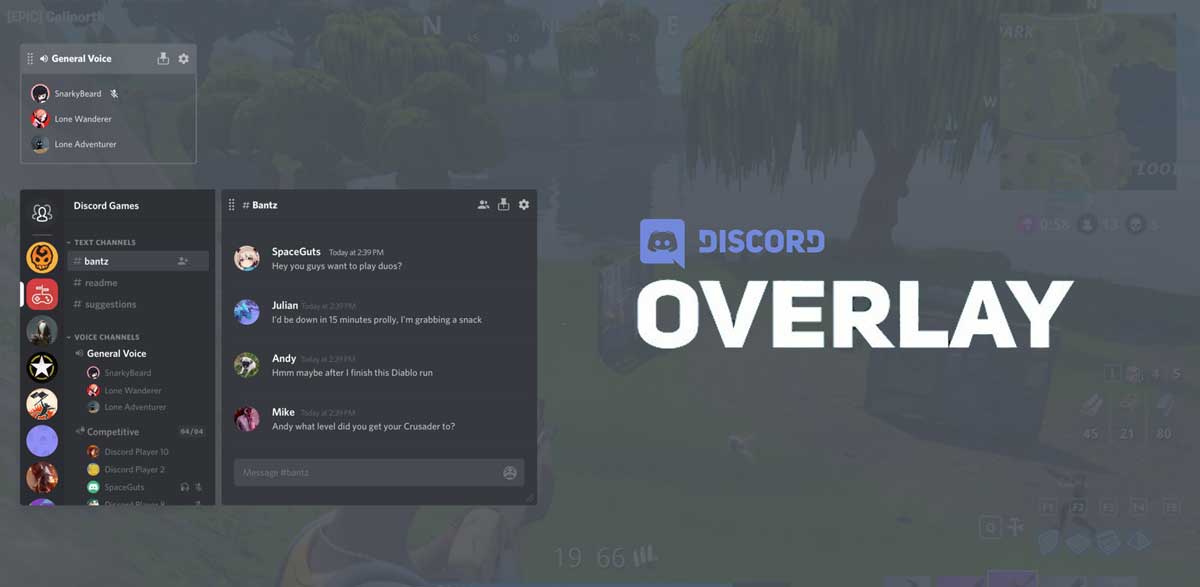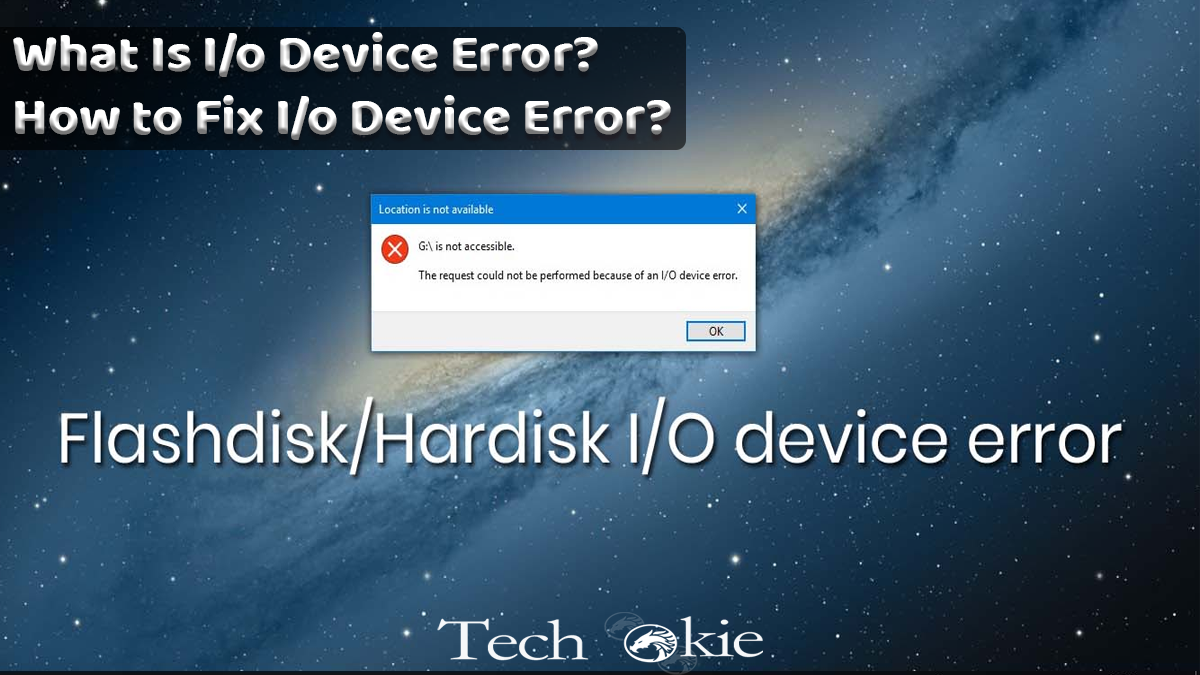If you are Windows 10 user, and you are seeing an error on the screen saying, “The audio service is not running”, you need not worry. Many users experience the same problems while using windows and have reported about the same a number of times. But, here a few ways to fix it and they are-
- Modify the audio-related services settings
The reason behind the same problem is the improper status of the Windows audio service or any of its dependencies. Thus, correcting the same might be useful to tackle with the problem.
So, to change the audio related services settings you need to-
a) Press the Windows logo Key and R simultaneously to open the Run box.
b) Type the services.msc and press Enter to open the Services window.
c) Click on the Windows Audio option, then click Restart.
d) Right Click Windows Audio, then click Properties
e) Change the Start-up to Automatic and then click Apply and Ok.
f) Restart these two services and set the Start up types to Automatic by going through the 4th and 5th
g) Last is to check whether it works or not, for this play any music video or audio, if it works then, your problem is solved.
But, if this solution does not render any help to you, you need to go through the next solution mentioned below.
- Update your audio driver
Sometimes, the problem arises because of the old or incorrect audio driver installed on your Windows 10. For this, you need to update your audio driver manually, or you can also do it automatically with the help of Driver Easy.
The perk of using Driver Easy is that it automatically recognises your system and suggests the best driver for it. Thus, you need not do anything like knowing the system on which your computer work, downloading or installing the driver etc. but only use Driver Easy and solve all your problem.
You can update the driver of the computer automatically with the Free version or Pro version of the Driver Easy. The perk of using the later is that you do not have to go through a number of steps but can do it in just 2 clicks.
a) Download and install Driver Easy
b) Open and run the Driver Easy and click the Scan Now option. This helps Driver Easy scan your computer and detect any problem that is there.
c) Then, click the Update button present next to the flagged audio driver to automatically download the correct version the driver. After that, you can install it manually. (free version)
Or you can even click the Update All option to automatically download and install the correct version of all the drivers that might be missing in your system or are not updated. (pro version)
d) Restart your computer and check with playing any audio or video, and see if it works or not.
- Increase or decrease the volume of the Computer
It has been observed that some people fixes this problem by just adjusting the sound by simply increasing and decreasing the computer’s volume. To do this, you need to follow the below mentioned steps-
a) You need to click on the Sound Icon in your taskbar. By doing this, you will see a little volume slider with the help of which you can easily adjust the volume of the computer.
b) The slider helps you to decrease or increase the volume just be lifting the slider up and down.
c) By doing this, the user will get rid of Red X on the Sound icon in your taskbar and will not see any such message appearing on your screen, “The audio service is not running”.
- Scanning for changes
Sometimes, it happens that the sound drivers acquire certain corrupt files that enable it cause disruption and glitch in the effective communication between the driver and the hardware. For this, you need to uninstall and then reinstall the driver to get the problem resolved. For this,
a) Press Windows and R key to pen the Run prompt.
b) When it open, type Devmgmt.msc and Press Enter.
c) In the device manager, click the “Sound, video and Game controllers” option.
d) Right-click on the audio driver that you are using and select “Uninstall”.
e) After the driver finishes uninstalling, click on the “Scan for Hardware Changes”option and the device manager will automatically reinstall this driver.
f) Now, check if the issue is still there.
g) If the issue is not resolved then, right-click on the driver and select “Properties”.
h) Click on the “Driver Details”tab and then select “Rollback Driver”.
i) Again, see if the issue is resolved, if it isn’t repeat the above steps and select “Update Driver”.
- Troubleshooting audio
Sometimes, troubleshooting helps you in tackling with the situation as it happens then an application or any audio configuration is messed up a little. Doing troubleshoot will surely help you-
a) Press “Windows”+ “I” to open the settings.
b) Click on the “Update& Security” button and then select “Troubleshoot” from the left pane.
c) In the Troubleshoot window, click on the “Playing Audio”and select the “Run the Trouble shooter”
d) Check to see if the issue still persists after the troubleshooter runs.
- Running some commands
Running some usual commands sometimes, help you in resolving the dispute. You can do this by following the steps given below-
a) Press “Windows”+ “R’ to open the Run prompt.
b) Type in “Cmd”and press “Shift” + “Ctrl” + “Enter” to provide administrative privileges
c) In the command prompt, type in the following commands one by one and press “Enter”to execute them.
d) Check if the issue still is there or is resolved.
Conclusion
Thus, these are the few steps that you can surely try to resolve the issue of your audio not working properly on Windows 10. Though, you need not perform all the steps mandatorily to get rid of the problem but if only one is enough for tackling the problem, you should go with that only.