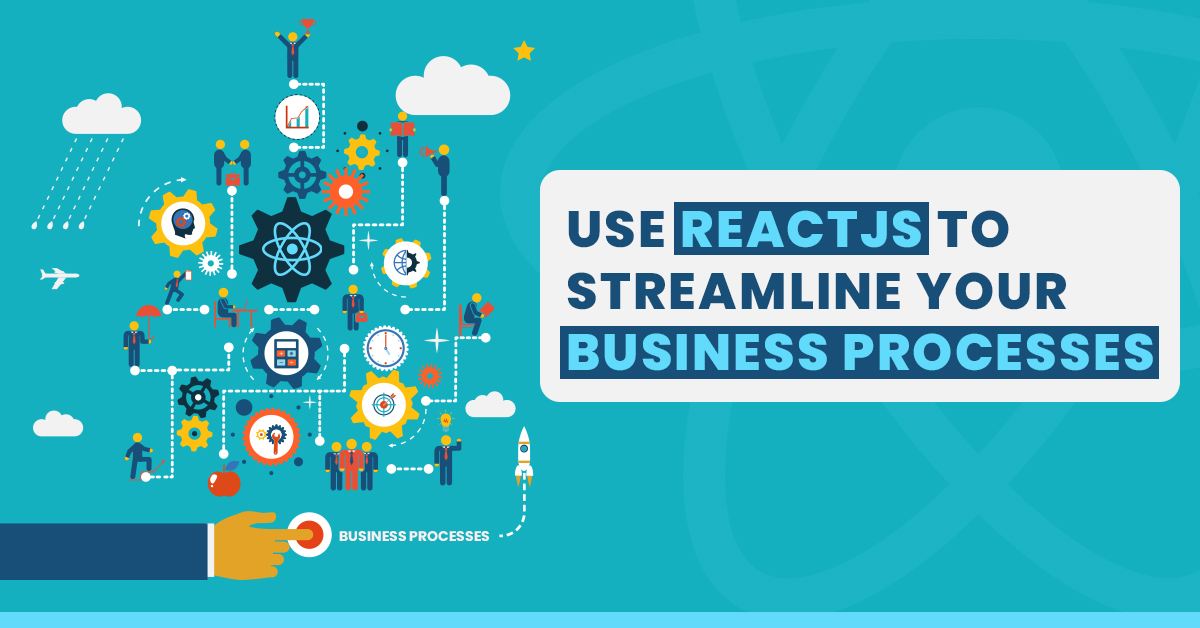The modern world has shifted from copy and pen to the digital world. If you need to work in a professional setup, educational field, you need to have a laptop computer. However, after all, this, when you work on your system, you can face several issues with your windows. There are a lot of Windows 10 users who have been reporting problems like when connecting and using a USB device on their computer. They are facing an error named “Unknown USB Device (Device Descriptor Request Failed)” error that shows up in the Device Manager.
In this article, we will tell you how you can resolve the Device Descriptor Request Failed (Unknown USB device) issue with our below-mentioned solutions. So here we go.
Solution 1. Check for hardware issues:
There’s a possibility that you can’t utilize your USB device because of an equipment issue, implying that the issue exists in your PC and not the working system. Here are two simple approaches to test if so, which can undoubtedly demonstrate whether you need to look at getting your PC replaced or can continue with the strategies beneath to fix system-originated issues.
Plug into a different USB port: Have a go at utilizing your rear USB ports. On the off chance that the device is abruptly working, the USB port you initially utilized is undoubtedly broken. We suggest either denoting this port as not working, or quickly investigating replacing it.
Plug into a different computer: You need to try to utilize similar equipment and shoot an alternate PC and check whether the actual device has any issues. If it chips away at a different PC, you’re undoubtedly managing a system issue all alone. Notwithstanding, if the device doesn’t work, it’s probably broken. Search for a fix or a replacement.
After testing these two things, you can finish up whether to continue with the steps beneath. Each impending technique expects to fix software issues, implying that its issues novel to your computer’s operating system.
Solution 2. Plug out your power supply:
Before you begin, we want to let you know that only attempt this method in case you’re using a portable device, such as a laptop.
For reasons unknown, incidentally unplugging your power supply and then connecting the errored equipment to your PC may fix the Unknown USB device issue on Windows 10.
You simply need to disconnect all charging cables from your laptop until your PC is only running on its integral battery. After that, plug in the USB device to see if your system recognizes it or not. In any case that this technique doesn’t fix the USB device error, you can preclude the power supply as a reason. Notwithstanding, if the USB begins working, looking into replacing your charger.
Solution 3. Uninstall the USB Driver in Device Manager:
First of all, you need to press the Windows and R keys simultaneously to invoke the Run utility.
Now, you have to type in devmgmt.msc and then press or click on the Ok button to launch the Device Manager in a separate window.
Now you have to expand the Universal Serial Bus controllers section, then select the Unknown USB Device (Device Descriptor Request Failed) from the list which will appear on your screen.
Now you need to right-click on the selected USB device and choose Uninstall from the context menu. You also need to obey the on-screen instructions to remove the device.
At the time, when the uninstallation is complete, you have to restart the system to check whether the issue is solved or not.
Solution 4. Disable the Fast Startup option:
To disable the Fast Startup option, you need to press the Windows and R keys at the same time to bring up the Run utility.
Here on, you have to type in control and then hit the Ok button to open the classic Control Panel in a separate window.
From now on, you are required to change your view mode to Large icons in the right-hand corner of the window, then select Power Options from the list of items.
You now will click on the Choose what the power buttons do link, on the left side of the window.
You also have to click on the Change settings that are currently unavailable link, however, you need to give administrative permission, which may mean entering your admin password.
Go down to the Shutdown settings section. Ensure that the box next to Turn on fast startup is not checked. In case it is, click on the box to remove the checkmark.
At last, you need to click the Save changes button and reboot your device to check whether the error is solved or not.
Solution 5. Remove USB and scan for hardware changes:
First of all, you need to uninstall the problematic USB device by using the steps in Method 1.
Also, you need to stay in the Device Manager.
Along with that, by utilizing the header menu, you have to click on Action, and then select Scan for hardware changes from the menu.
At last, you are required to wait for the system to recognize all hardware changes and then plug your USB in again to check if it works or not.
Method 6. Run the Hardware and Device troubleshooter:
First of all, you need to press the Windows and I keys simultaneously to open the Settings application.
Now, just click on the Update and Security tab.
Here on, you have too little to scroll down and choose Troubleshoot from the menu.
Try looking for the Hardware and Devices troubleshooter, then select it with your mouse and opt for Run the troubleshooter.
To move forward, you have to obey or follow all of the on-screen instructions to identify any issues with your USB port or other related hardware. In case anything is picked up, select the appropriate action to fix or get more information about the issue.
Solution 7. Change your USB selective suspend setting:
First of all, you need to press the Windows and R keys at the same time to invoke the Run utility.
Now after that, you have to type the control, then press the Ok button. This action will open the classic Control Panel in a separate window.
In the right-hand corner, You have to change your view mode to Large icons, then select Power Options from the list of items.
Here on, you have to click on Show additional plans to reveal the hidden section.
Now, at this point, you have to click on the Change settings that are currently unavailable link. Remember, this action will require you to give administrative permission, which may mean entering your admin password.
Here on, you need to select the High-performance plan, then click on the Change plan settings link.
Now, click on Change advanced power settings.
After you are done with the above step, here you will click on the Change settings that are currently unavailable link. Yet again, this action will require you to give administrative permission, which may mean entering your admin password.
Now, you have to find and expand USB settings, then the USB selective suspend setting. Ensure to disable both the On battery and Plugged in option.
At last, you have to click the Ok button and reboot your PC.
Conclusion:
Here we come to an end with this article. We have given our 100 percent to make sure that all solutions are effective and we hope that this article will help you resolve the Device Descriptor Request Failed (Unknown USB device) error on Windows 10.