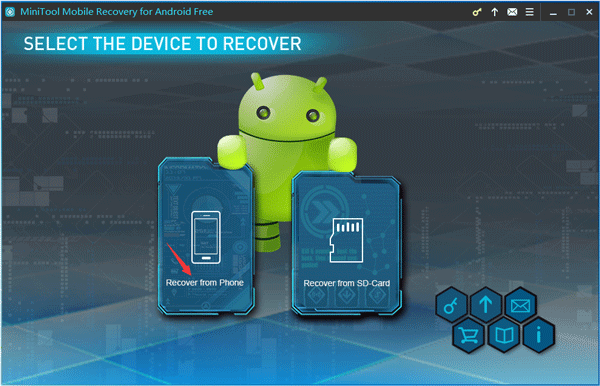SD card is widely used in various portable devices (like smart phone, digital camera and camcorder) to save data, coming with different form factors on basis of its storage capacity, including Micro SD card, CF card, SDXC card, etc.
Usually, you may save large number of files in the SD card. As time goes by, you may choose either delete useless files or format the SD card to free up its memory space. However, you can’t delete files from SD card sometimes on phone, Windows or Mac.
Why You Can’t Delete Files from SD Card Windows
Deletion is just a simple operation. There must be some special reasons when you can’t delete files from SD card. In order to solve SD card, you need to know what factors preventing you from deleting.
- The SD card is locked or write-protected.
- The target files in SD card is being opened.
- File system of the SD card is corrupted.
Then, you can troubleshoot the issue from these aspects and follow methods below to get the problem solve.
Before trying these methods, you may do some basic checks. For instance, check if the file needing deleting is opened currently, or check connection between SD card and computer.
If these checks don’t work, now it’s time to take measures as follows.
How to Fix Error Can’t Delete Files from SD Card
Method 1 – Check Write Protection on SD Card
Way 1: Unlock SD Card
There is a switch on one side for some SD cards. If the switch is moved to the Lock position, it means the SD card is write-protected, and you are unable to delete files from it. To fix it, you can check the SD card or adapter and make sure the switch tab is in unlock position. Then, try to delete target files again.

Way 2: Make Use of CMD
You can also use a Windows built-in utility – CMD to remove write protection on the SD card in following steps:
Step 1: Plug the SD card into Windows computer via SD card reader or SD card adapter.
Step 2: Run Command Prompt by typing cmd in search box and pressing Enter.
Step 3: In Command Prompt window, type these commands in turn:
- diskpart
- list disk
- select disk *
- attributes disk clear readonly
Replace * with the number that represents the SD card. Don’t forget to press Enter after each command.
Way 3. Change Value Data in Registry
Changing value data in Registry is also a way to get rid of write protection when you can’t delete files from SD card. You may have a try.
Step 1: Type regedit in Windows search box and press Enter.
Step 2: Go to this location: HKEY_LOCAL_MACHINE\SYSTEM\CurrentControlSet\Control\StorageDevicePolicies
Step 3: On the right side of the window, double click WriteProtect. Change its Value data as 0.
Step 4: Reboot computer and retry files deletion from the SD card.
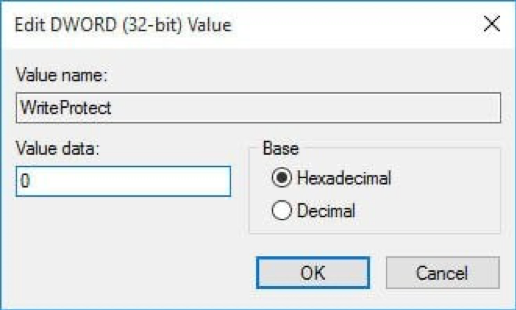
Method 2 – Run CHKDSK
Sometimes, you may fail to delete files from SD card because of logical errors of the card. Thus, you can try CHKDSK utility to scan and fix SD card not write error.
Step 1: Enter Command Prompt as Administrator in a way mentioned above.
Step 2: Type the command chkdsk e: /f and press Enter.
Just replace e with the corresponding drive letter of the SD card. Don’t exit the window until the command finishes.
Method 3 – Update SD Card Driver
With an outdated SD card driver, you may be even not able to see SD card in Windows Explorer, and this could be the reason why you can’t delete files from it. Just check the SD card driver and update it if necessary.
Step 1: Type devmgmt.msc in search box and press Enter to open Device Manager.
Step 2: Double click Disk drives and expand it. Find and right click SD card driver. Then, choose Update or Uninstall from the menu. Finish the update or reinstallation by following the instructions.
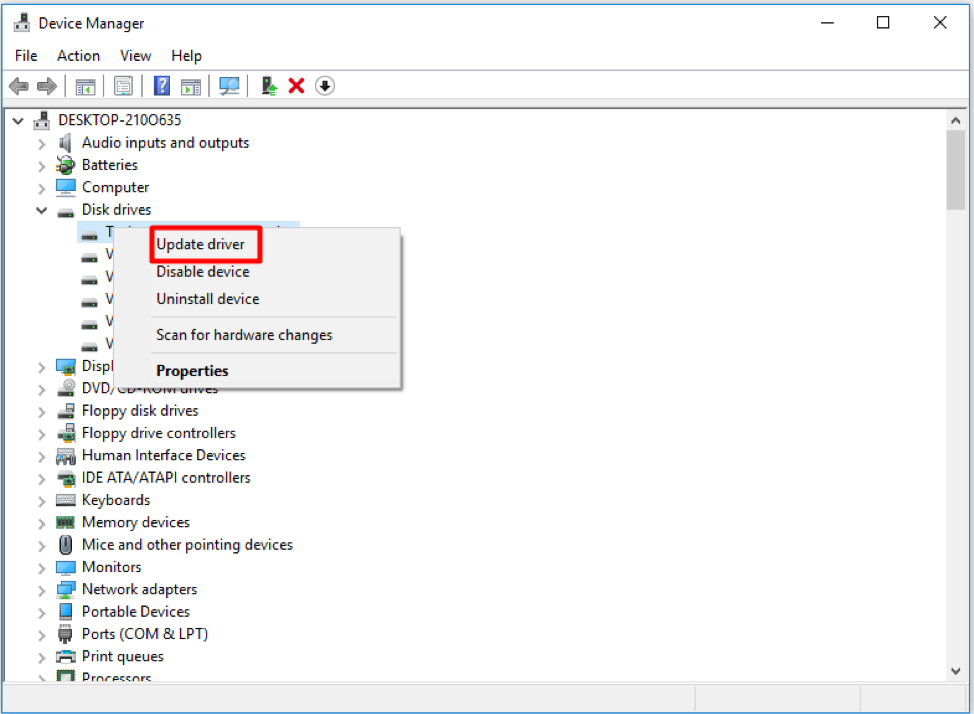
Method 4 – Check SD Card for Errors
If CHKDSK can’t help, you have another way to check SD card logical errors – running a 3rd party disk manager. MiniTool Partition Wizard meets this demand perfectly.
Step 1: Run this disk manager to get the main interface. Make sure the connecting SD card is recognized and visible in the disk map.
Step 2: Choose the SD card and click Check File System feature on the left panel.
Step 3: In the pop-up interface, choose Check & fix detected errors and click Start.
Step 4: When the process ends, the scanned file system errors have been fixed.
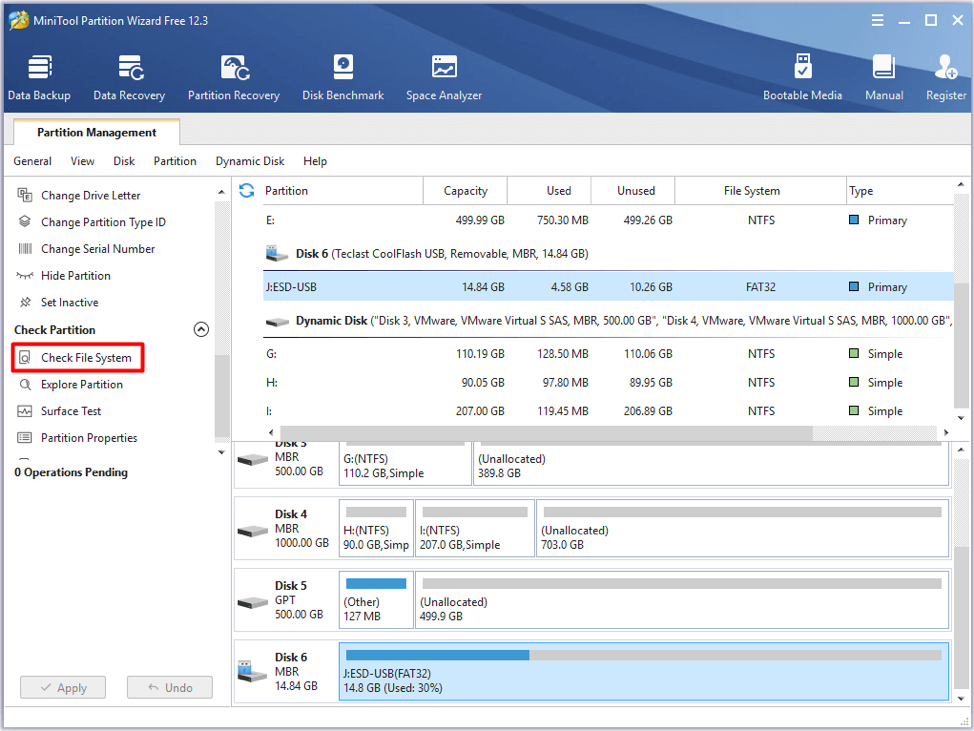
Method 5 – Format SD Card
If all previous methods don’t work, you have to format the SD card and rebuild the file system to make it usable again.
It will be easy for you to do that since you can make use of Windows Explorer, Disk Management or Diskpart. But if the SD card is larger than 32GB, you can’t format it to FAT32 with these tools. This is a limit. If this is your case, you may also choose Partition Wizard to get it fixed.
Conclusion
Why you can’t delete files from SD card? Now, you may know the answer. Just troubleshoot the issue with solutions above. Hope you can fix it successfully. Please feel free to let us know if you have any questions or advice about it by leaving a comment in section below.