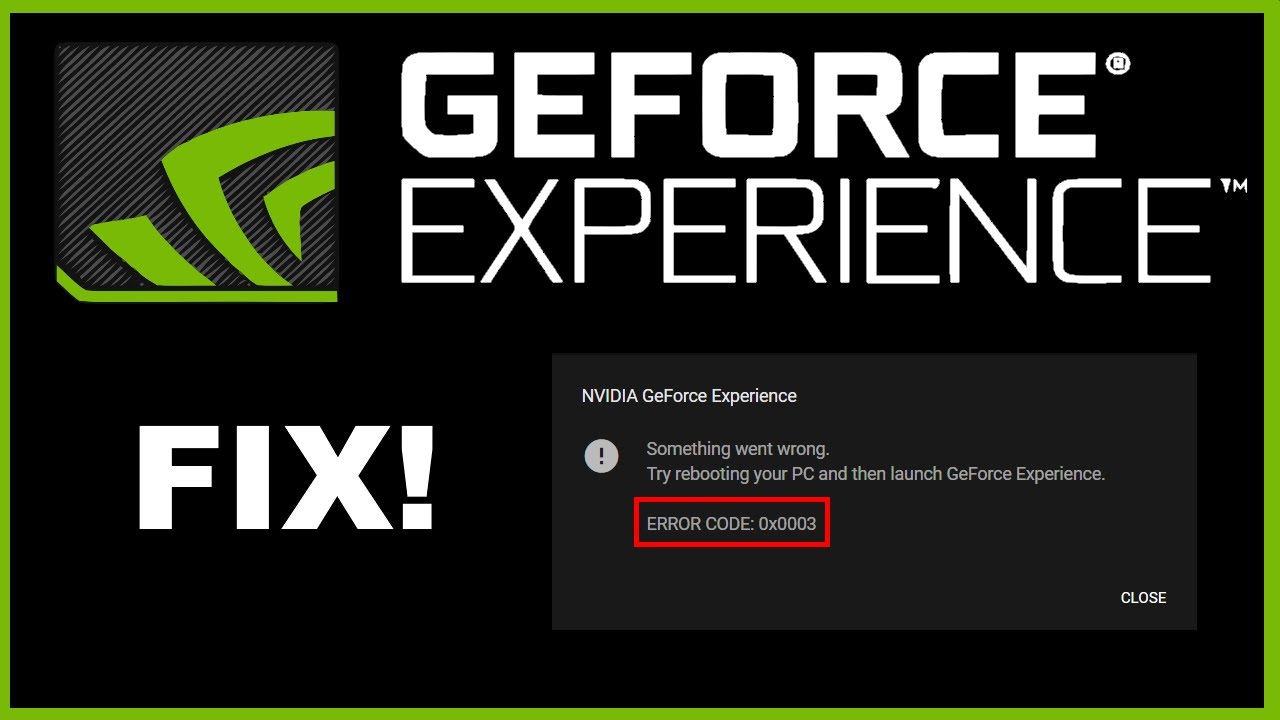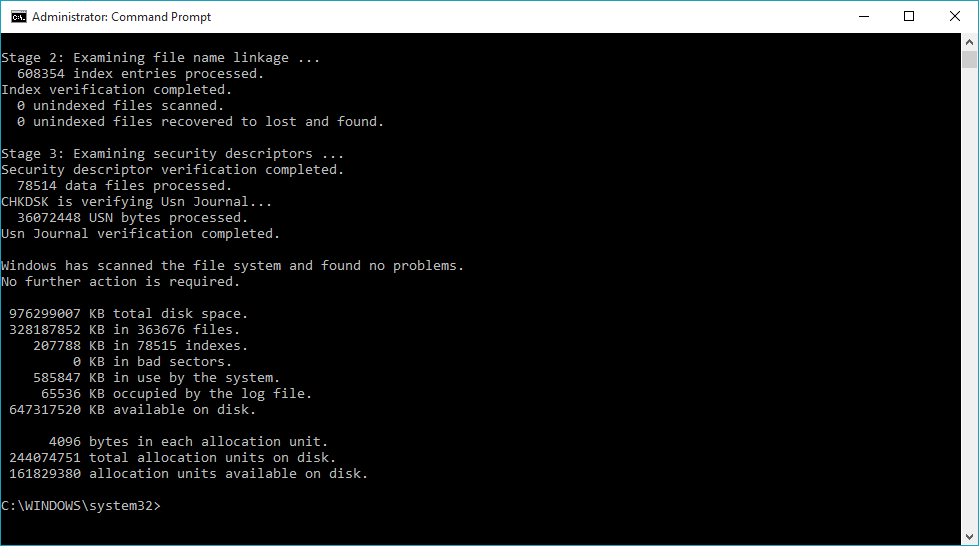Contents
- 1 How to Fix Taskbar Disappeared in Windows 10?
- 1.1 Solution 1 – Check Taskbar Settings to Turn off Auto-hide
- 1.2 Solution 2 – Change the Display Resolution to an Appropriate Resolution
- 1.3 Solution 3 – Change Project Setting to PC Screen Only
- 1.4 Solution 4 – Disable Tablet Mode to Fix Taskbar Missing Windows 10
- 1.5 Solution 5 – Restart File Explorer
- 1.6 Solution 6 – Update Graphics, Video Card Drivers
- 1.7 Solution 7 – Run an Antivirus Scan
Have you ever faced an issue with your window 10 like you want to click an application, but find that the taskbar has disappeared. If you are reading our article, then we are sure you are facing the issue. However, you don’t need to worry, when we are here. In this article, we have picked eight ways for you by which you can fix this issue in Windows 10.
However, have you ever wondered, what can cause Windows 10 taskbar to disappear? Let us glance at you first.
- The taskbar can be automatically hidden and disappear from the desktop of your PC.
- Sometimes File Explorer can have problems or maybe crashes.
- Your PC display resolution setting is beyond the computer’s original screen dimension which can lead to this error.
How to Fix Taskbar Disappeared in Windows 10?
Solution 1 – Check Taskbar Settings to Turn off Auto-hide
Your taskbar may naturally cover-up. For the most part, if the taskbar is set to auto-stow away, it ought to show up when you move your mouse to the taskbar region on the work area. The taskbar doesn’t show up when you move your mouse to the right place, at that point there might be a few errors. You can attempt to turn off auto-hide away from taskbar settings. Check how to do it underneath.
Step 1. Open taskbar settings window
Usually, you can right-click Taskbar and pick Taskbar settings to get to it. Since the taskbar is missing on your Windows 10 PC, you can utilize the Control Panel to get to it.
You can open the Control Panel in Windows 10. Since you may likewise not have the Start menu symbol, you can squeeze Windows plus R key simultaneously to open the Windows Run exchange, type the control board, and hit Enter to open it.
At that point, you can click Appearance and Personalization in the Control Panel, and click Taskbar and Navigation to go into the Taskbar settings window.
Step 2. Turn off auto-hide
At that point, you can check if Automatically hide the taskbar in desktop mode is Off or On, and ensure it is in Off status.
Solution 2 – Change the Display Resolution to an Appropriate Resolution
The bigger the PC screen, the higher the resolution it underpins. However, regardless of whether you can build your PC screen resolution, relies upon the size of your PC screen and the sort of video card. Usually, when the screening resolution is indistinguishable from the screen size, you get the best survey insight. If you change your screen resolution bigger or more modest than the screen size, it would look unusual.
If you’ve at any point changed the display resolution, it might cause Windows 10 taskbar missing error. You can change the PC show resolution to a fitting resolution to check whether the taskbar gets back. Check how to change the PC screen goal underneath.
Step 1: First of all, you need to open display settings.
Since the taskbar and Start button go missing in your Windows 10 computer, then you can use the two ways below:
First of you need to right-click the blank space of the PC desktop, and then select Display settings to open it.
After that, you need to press Windows and I Key to open Windows Settings, and click System. Then, click Display from the left pane to access Display settings.
Step 2: Change the display resolution
You can look down in the right window to discover Resolution, and pick an appropriate screen resolution for your PC. At that point check on the off chance that you could see the taskbar on Windows 10.
Solution 3 – Change Project Setting to PC Screen Only
If you’ve ever connected the PC to an external display, the taskbar may disappear. For that, you need to press the Windows and P keys simultaneously to open Windows Project settings and make sure you only select the computer Screen Only option.
Solution 4 – Disable Tablet Mode to Fix Taskbar Missing Windows 10
If you’ve enabled the Tablet Mode on your Windows 10 PC, you probably won’t see the taskbar on the desktop. You can attempt to disable Tablet Mode to check whether the taskbar disappeared error can be fixed.
Step 1: You need to press Windows and I key simultaneously to open Windows Settings and then click System.
Step 2: From now on, you need to click Tablet mode from the left column and ensure the Tablet mode is off on a desktop.
Solution 5 – Restart File Explorer
The explorer.exe controls the desktop and taskbar. If the Explorer application has issues, it might prompt taskbar missing issues, and Windows 10 work area symbols missing mistakes. You can restart Explorer.exe to fix the Windows 10 taskbar issue.
Step 1: You need to press Ctrl, Shift and Esc, simultaneously to open Task Manager, and then click the Process tab.
Step 2: After that, you need to open Windows Explorer from the list and right-click it to choose the Restart button to reboot Explorer.exe.
On the other hand, you can also click File and click Run new task. Type explorer.exe in Create new task window, and click OK. This will likewise restart the Explorer process.
At that point, you can check if the tasonar shows up on your Windows 10 PC.
Solution 6 – Update Graphics, Video Card Drivers
Hardware driver inconsistency may cause the Windows taskbar to vanish. You can refresh the drivers on your PC like design card drivers, video card drivers, and so on. Check how to refresh drivers beneath.
Stage 1: You need to open Device Manager in Windows 10. You can squeeze Windows and R simultaneous use to open the Run discourse, type devmgmt.msc, and hit Enter to open it.
Stage 2: In the Device Manager window, you can extend every device category, right-click the particular gadget and pick Update Driver to update its driver.
Solution 7 – Run an Antivirus Scan
In case your PC is tainted or infected by malware or virus which might be the reason for the taskbar disappearing Windows 10, it’s additionally prompted to run an antivirus filter for your PC.