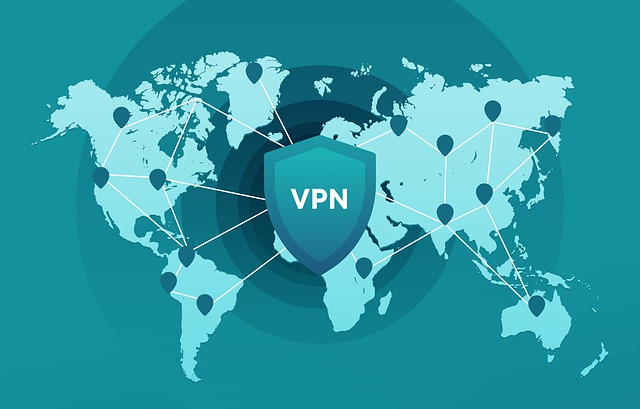A properly functioning processor is important to the smooth running of your PC and since CPU is the most important component as it instructs graphic card, RAM, etc. to run properly, it is important to make sure your CPU is not burdened by unnecessary processing. If you feel your system is slow, your game tends to crash-slow down or new applications have trouble accepting new inputs, high CPU usage might be the problem.
These issues have been reported by a lot of windows 10 users as it seems to slow their operating system by taking up a lot of RAM and CPU power. The main problem seems to be the system (ntoskrnl.exe) process which seems to use an increasing amount of RAM and takes up a lot of CPU usage. To solve this issue you can take help from the following steps to make sure your CPU and RAM are back to being on track and your system will run smoothly.
|
Table of Content |
| 1. Malware Problem |
| 2. Reboot |
| 3. End Processes |
| 4. Driver Update |
| 5. Power |
| 6. Reinstall Windows |
| 7. Reliable Tool |
| 8. Defragment Hard Drives |
| 9. Multitasking |
1. Malware Problem
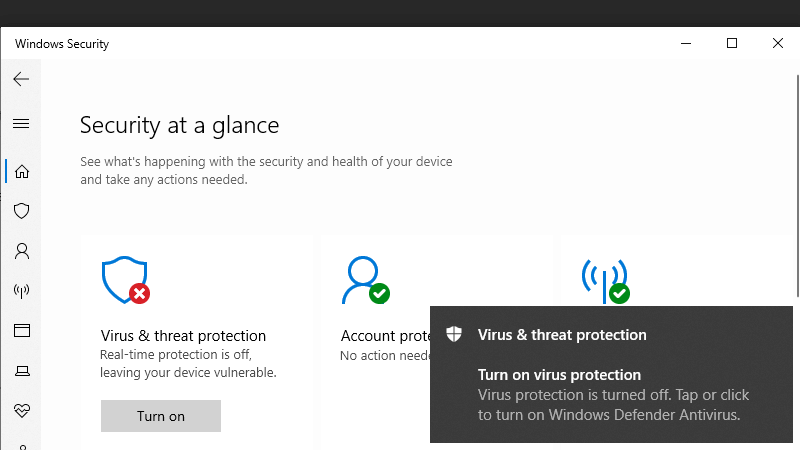
First of all, make sure your pc is not affected by any malware. Since most of us have updated from previous versions of Windows 7 and 8 which means malware from a previous operating system may have come to the newer version. Just install the anti-malware like Malwarebytes to scan your Windows 10 which might fix the problem of high memory leakage. Reboot your pc after scanning and see if this was the only problem which increased your CPU and RAM usage.
2. Reboot
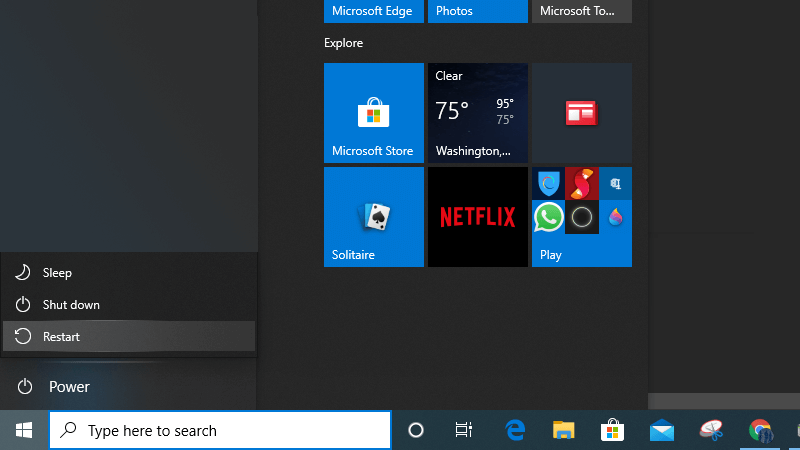
A simple reboot can work wonders if it has been a long time since you restart your computer. The reboot will clean up all the temporary files and will resolve the problem of the slow running of processes. Make sure to save your work properly before you reboot your computer.
3. End Processes
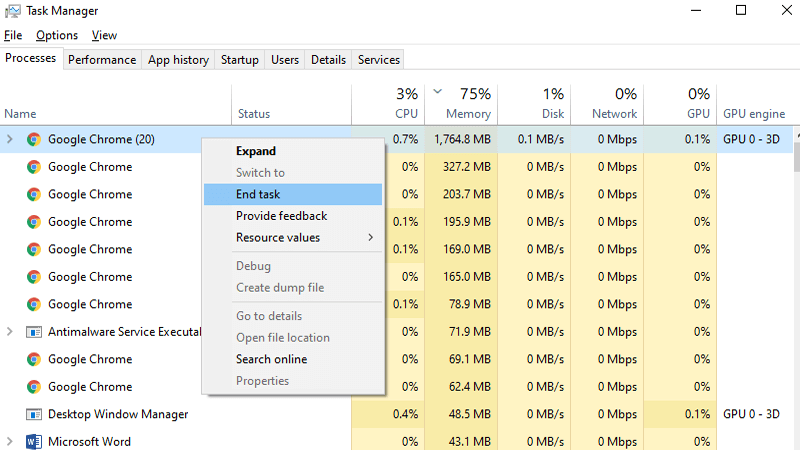
Open the task manager by CTRL+SHIFT+ESCAPE and you will be able to tack if a program is still at the top of CPU usage even after restarting your computer. Some full-screen games tend to focus away from task managers since they have their own window which you can prevent by clicking ‘options’ in the top menu and then selecting ‘Always on top’. For your second monitor (if you have) you can just drag the task manager window over it.
- Click the processes tab on your task manager window and then click ‘More details’ which is present at the bottom of the tab that will show you background windows processes.
- See the CPU column and click it which will show you the order of CPU usage. It’s important to note that if you are using video editing software or playing games, it might affect the CPU usage which is normal so make sure to close all background programs before going back to task manager.
- Background processors like runtime broker, Cortana, windows session manager shouldn’t be at the top of the CPU column as they are designed to take up very less of your processing power So unexpected behavior from these should be not taken lightly.
- You can just disable ‘Runtime broker’ to fix your CPU and RAM usage as it takes up a lot of CPU power because of poor memory optimization. Make sure to search online to identify the process which uses most of your CPU since there are many processes which if you stop will affect the proper functioning of your PC.
- After making sure the process is not essential and still eating up your CPU usage, you can click on that process and click on end process which is at the bottom right of the task manager. It will stop the program to end without saving but make sure to save your work beforehand.
4. Driver Update
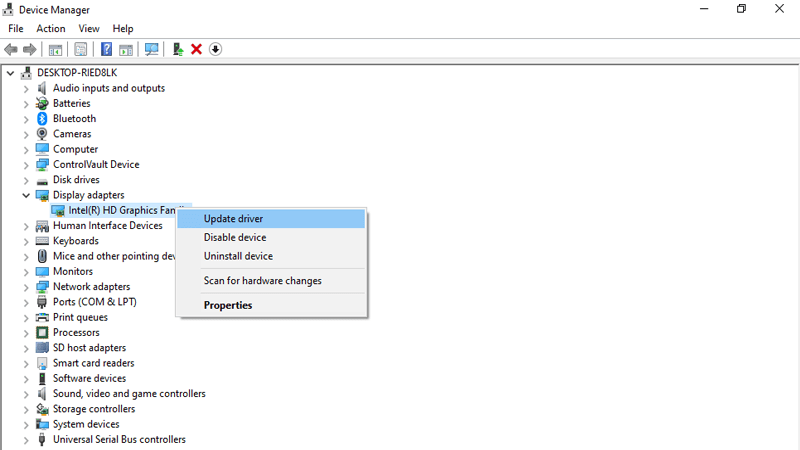
If the problem still persists try to update your drivers as it will increase compatibility and eliminate bugs which cause an increase in CPU usage. Just open the start menu and move to settings and click on updates & security after that click on ‘check for updates’ icon and this will update your critical drivers.
5. Power
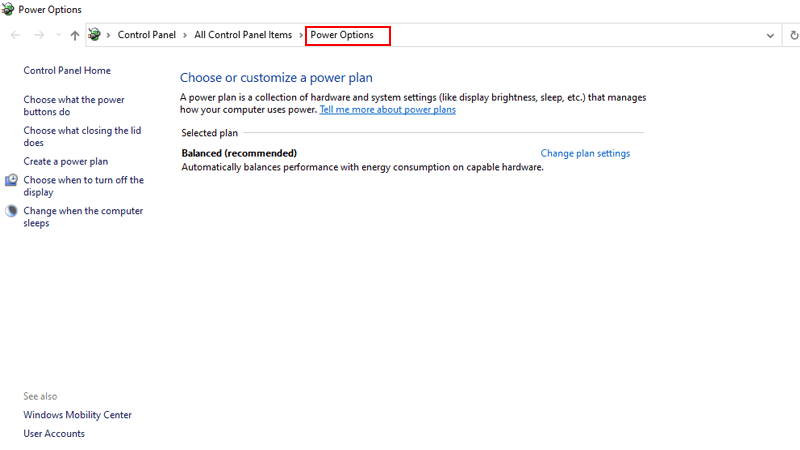
A few of the power settings can increase your CPU usage without you even noticing it. Click on the start menu and type ‘edit power plan’. After opening it click on ‘power options’ and then click on ‘Show additional plans’ and turn on the nonpower saver plan. You can check your task manager to make sure CPU usage is back to normal.
6. Reinstall Windows
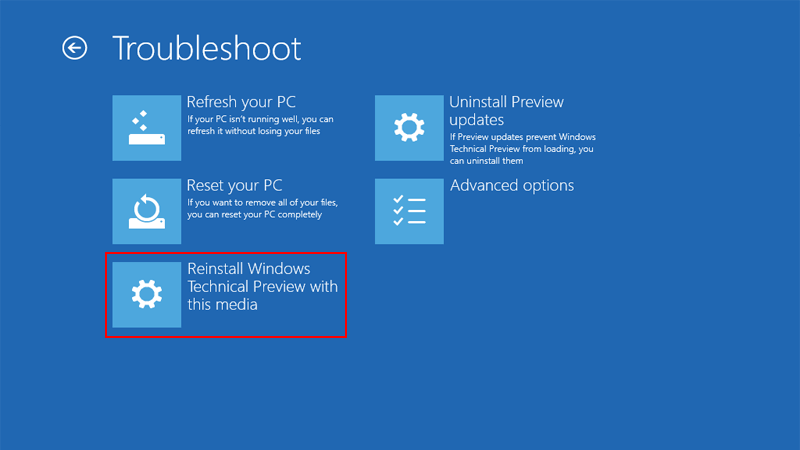
You can always use this as your last resort. Although this is time-consuming it might fix your CPU and RAM usage issues. Reinstalling the windows will uninstall all your programs except your personal files. So know that you will have to install your non-windows programs afterward manually. It’s better to backup your personal files and programs either on an external drive or cloud storage. When you are sure, just click on the start button and type ‘Reset this PC’ and click on ‘Get Started’.
7. Reliable Tool
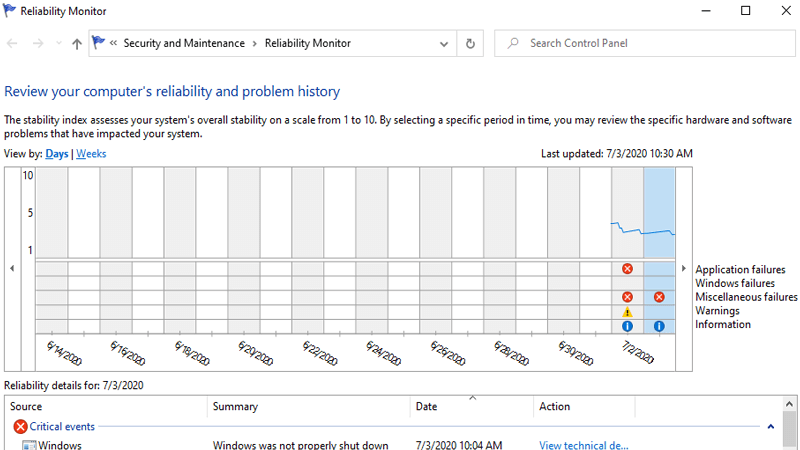
You can use CPU-Z which is an easy tool to check information about CPU performance and motherboard. It will show the model number of your CPU and motherboard with its related performance information after installing and opening this program. You can take help by typing these model numbers and associated support that will be found on internet threads.
You can use the process monitor to check your background processes which will show you CPU usage, registry, file system, and network activity. You can click on ‘network activity’ if you think the problem is malware.
8. Defragment Hard Drives
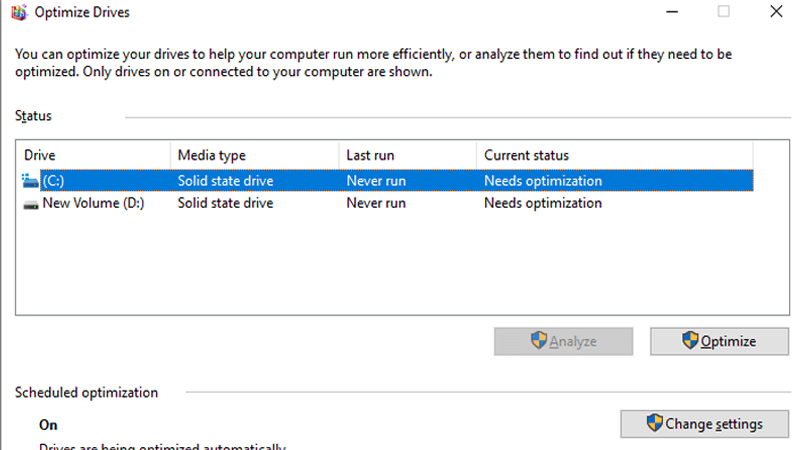
Every time you use or delete a file, temporary files are created and your hard disk becomes full of fragmentation over time. This will result in high CPU usage so you need to defragment your drive. Disk defragmenter Software will help you resolve your slow system problem and your CPU and RAM will run more efficiently. The defragmentation process will simplify your maintenance by organizing your files in a sequential and proper order which in turn will make your computer faster and will run smoothly.
- Just open windows explorer and right-click on the disk you want to defragment then select the properties tab which will open the ‘Tools’ tab.
- Click on the ‘Defragment now’ option to start the defragmentation process. It might be time-consuming since the process depends on the size of the disk and how much it needs defragmentation.
- You can even take help from software that precisely scans and defragment your drives and are easy to use and will keep up the defragmentation process without needing you to do it manually. Softwares like Defraggler, disk speedup-glary soft utilities, toolwiz smart defrag will make your defragmentation process easy.
9. Multitasking
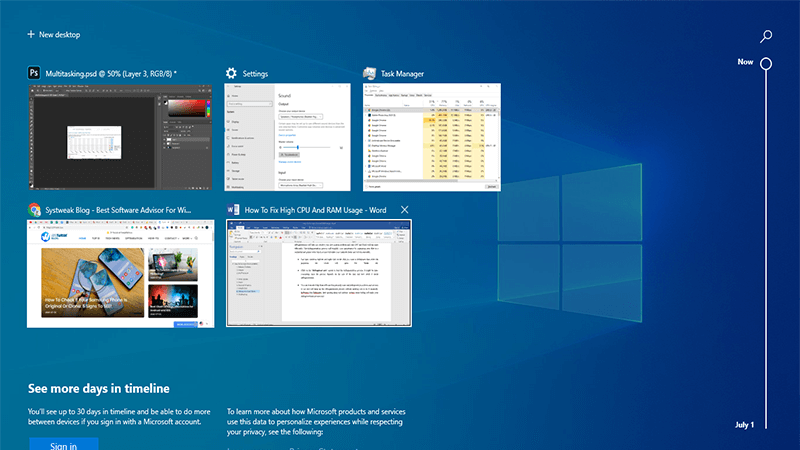
Try to avoid using too many programs at once as it will put a strain on your CPU and RAM. Running one or two programs shouldn’t have an issue so try to keep the number of programs running that low. This comes real handy if your computer is office-based which might require a good amount of CPU power to run properly. Also, make sure to uninstall programs that are not used and are just taking up space and might affect your CPU’s usage by running on the background without you knowing.
We have mentioned above all the steps for how to fix high CPU and RAM usage in Windows 10. If you have any suggestions or questions, feel free to mention them in the comments section below.
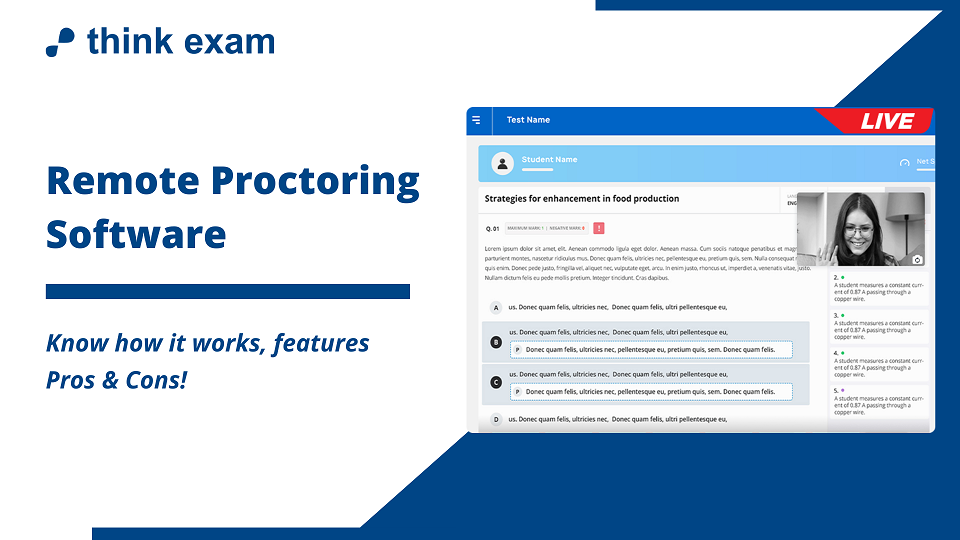
![[pii_email_be5f33dbc1906d2b5336]](https://www.techokie.com/wp-content/uploads/2021/04/How-to-FIx-pii_email_be5f33dbc1906d2b5336-Error.jpg)