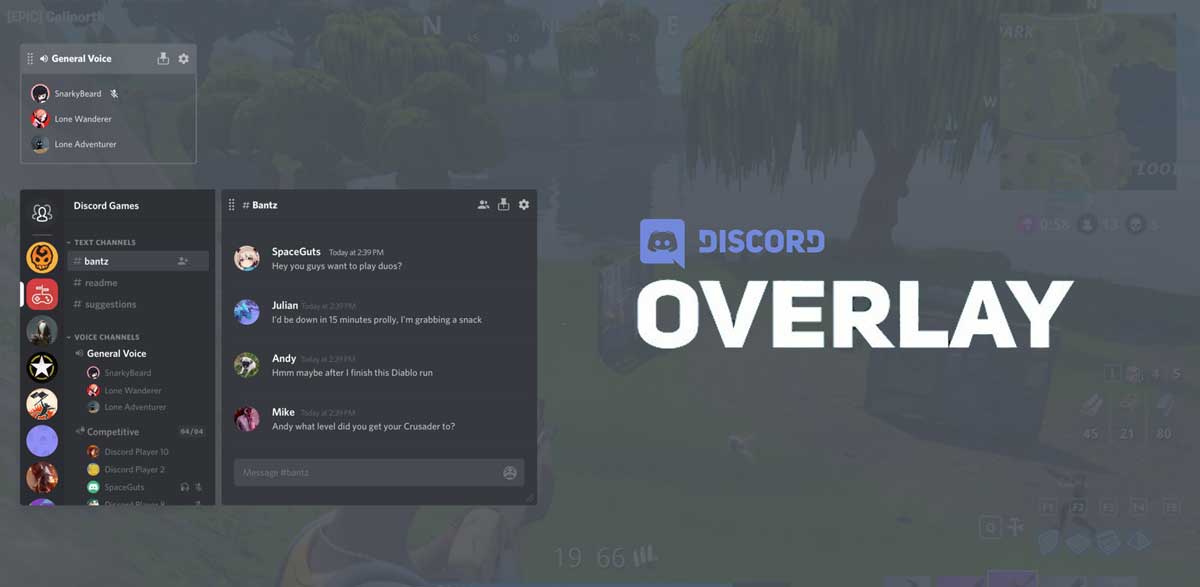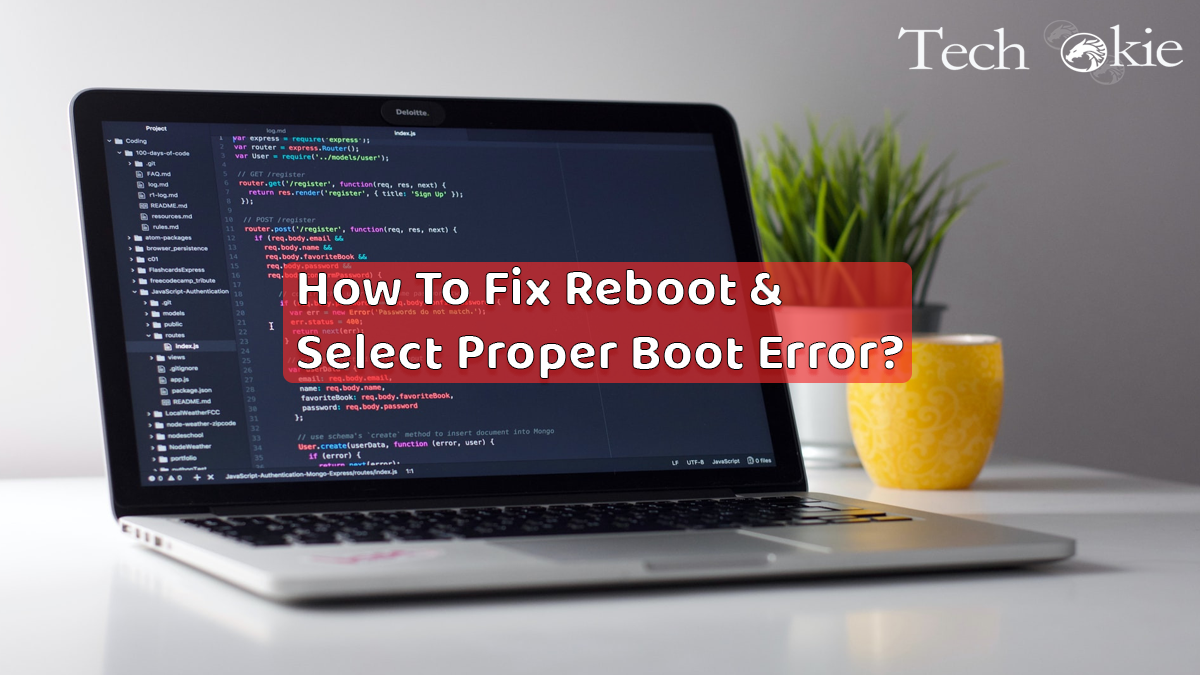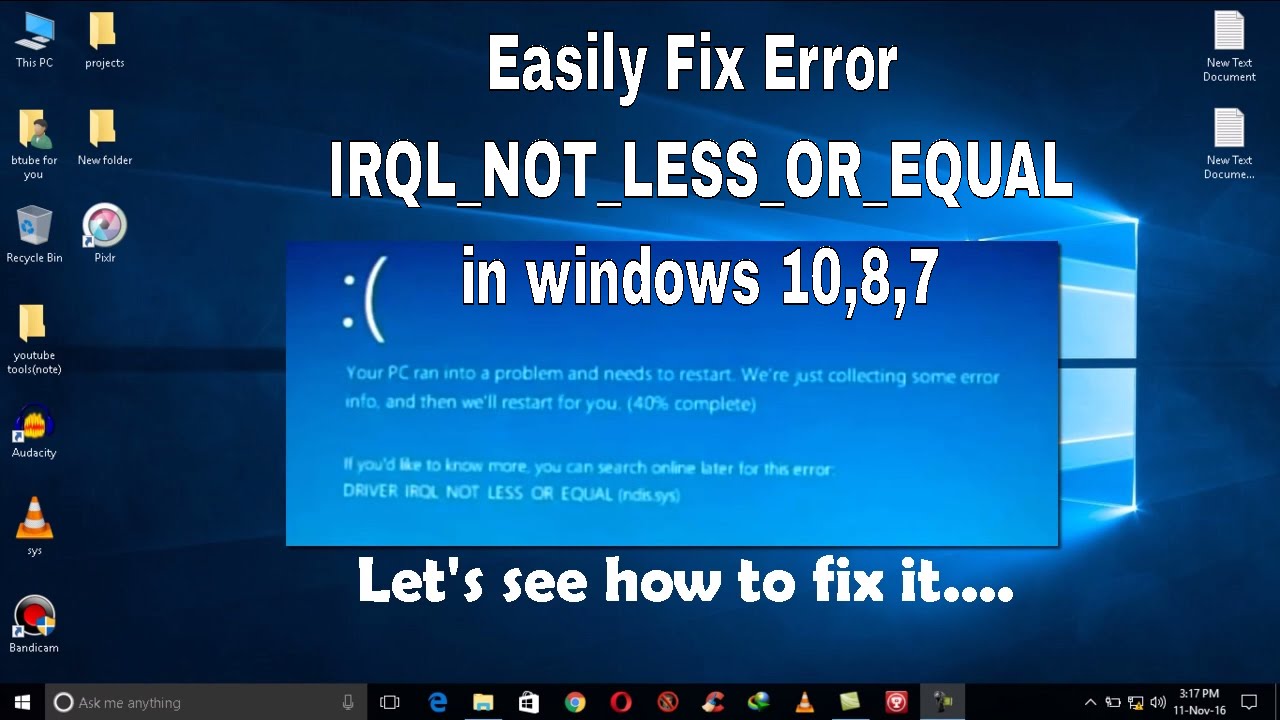Have you ever faced the Getting Windows Ready Stuck error of a computer getting stuck on the screen while the screen message says, “Getting Windows ready. Don’t turn off your computer” every time you restart?
Well, if you are facing these problems, you don’t need to panic! In this article, we are going to tell you some effective fixes for the getting Windows-ready stuck issue in Windows 8/10/11.
For some Windows 10 and Windows 11 users, it is entirely expected to encounter unexpected issues with their operating systems. An issue that a ton of them experience is their PC like Surface Pro 4 stalling out on a stacking screen with a message saying “Getting Windows ready. Don’t turn off your computer”, shown on the screen.
Users report this issue on platforms like Reddit, saying it regularly happens when they are attempting to turn on, turn off or restart/reboot their PCs.
How to Fix Getting Windows Ready Stuck?
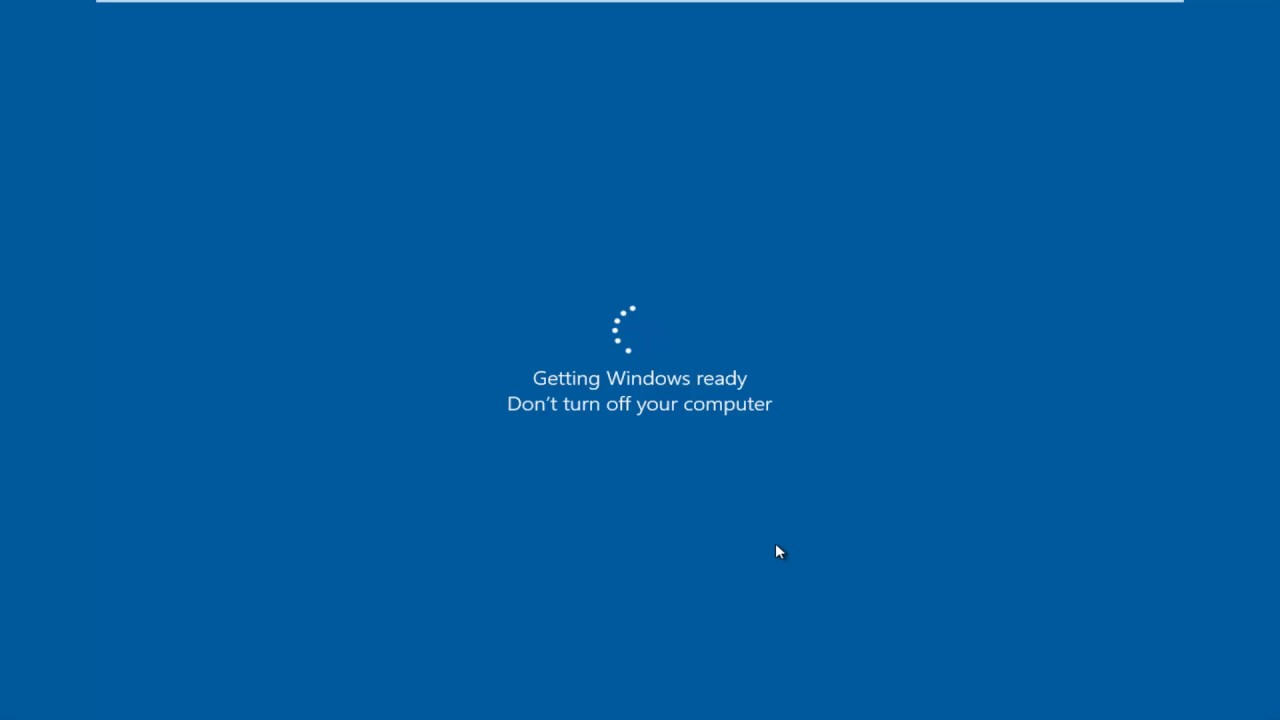
We have found 5 solutions to fix getting windows ready stuck.
Solution 1: Simply Wait for Some Time
When you are prompted with the message “Getting Windows ready don’t turn off your computer”, your system may be processing some tasks in the background such as downloading and installing files, starting a Windows 11 update process, modifying settings of the applications and modules, etc.
At the point when you are provoked with the message “Preparing Windows don’t kill your PC”, your framework might be handling a few errands in the foundation, for example, downloading and introducing records, beginning a Windows 10/11 update measure, adjusting settings of the applications and modules, and so on.
The system may set aside some time to finish these tasks relying upon the number of programs installed on your PC. Hence, to allow your PC to boot appropriately, the main thing you can do is to wait until the system tasks are done. For the most part, it is prescribed to wait quietly for around 2-3 hours. Be that as it may, in case you still see the screen, you should attempt different ways to troubleshoot getting a Windows 10 loop.
Solution 2: Shut down your PC and power reset it
Power resetting your PC can clear all the data in the memory, however, this will not harm the disk data. This technique could help fix certain defilement issues on the PC. Along these lines, power resetting your Windows may fix the preparing Windows stuck issue.
Here are the guidelines to get Windows out of the update circle:
- Turn off your PC by squeezing the power button.
- Disconnect all peripheral devices including USB flash drives, outer hard drives, headphones, external hard drives, earphones, etc. Also, unplug the power cable or adapter from your PC.
- If you are utilizing a PC and the battery is detachable, remove the battery from the battery compartment.
- Press and hold the Power button on your PC for around 30 seconds to empty all the remaining charges out of the capacitors.
- Connect the power cable back to the PC or supplement the battery into your PC. Nonetheless, don’t re-plug any of the USB gadgets.
- Press the Power button to boot your PC. You would now be able to check whether the Windows 10/11 stuck in a loop preparing Windows issue is solved.
Solution 3: Perform a System Restore or System Image Recovery
If you have made a System Restore point or system image backup with Windows snap-in instruments, you can have a go at utilizing the restore point or picture document to restore the PC to a typical state when you experience the preparing Windows stuck issue. Yet, how would you perform rebuilding when your system is Getting Windows Ready Stuck on a similar screen?
- Download Media Creation Tool from the ExamSnap Microsoft Certification site. Run it to make a Windows installation media (USB establishment drive or CD/DVD plate).
- Boot the PC from the plate or USB drive. Arrange the language, time, console strategy, and snap Repair your PC.
- At the point, go to Choose an option then Troubleshoot, then Advanced options, and System Restore.
- Follow the wizard to complete a system restore to get you out of the Windows 10/11 preparing to loop.
If a system image, pick System Image Recovery under the Advanced options tab. At that point, restore your PC to its prior state utilizing the image backup.
Solution 4: Run System File Checker
If Windows is taking too long to even think about getting Windows 8/10 prepared or the above strategies neglect to investigate getting stuck at Getting Windows to troubleshoot, you can attempt the System File Checker tool. In some cases, Windows needs to be ready for an update each reboot might be brought about by the tainted records on your PC. Here is how to fix damaged system files:
- Similarly as above, embed the installation disc or USB crash into your PC and boot it from this drive.
- Go to Repair your PC, enter the Choose an alternative screen and pick Troubleshoot.
- Click Command Prompt on the Advanced options page.
- After the cmd window is opened, type the order: sfc/scannow and press Enter on the keyboard.
- Wait patiently until the verification process 100% completes. Then reboot the computer to check whether the issue is solved or not.
Solution 5: Uninstall the recently installed update in safe mode
A recent update with an error can be the culprit sometimes. To fix Getting Windows Ready Stuck, you need to do is:
- Access the Advanced options page, at that point click Startup Settings and press F4 to get to the PC Safe Mode.
- In Windows 10/11 Safe Mode, you need to right-click Start to choose the Control Panel. At that point go to Programs and Features.
- Now you need to click View to install the update in the left panel. Here on, select the recently installed updates and uninstall them to fix the Windows 10/11 stuck in a loop getting Windows-ready issue.
At last, reboot Windows 10/11 and the PC stuck on getting Windows ready issue should be solved.
Conclusion
Having your Windows 10 PC stuck in “Windows Ready” can be frustrating, but there are a few solutions that can help you overcome the issue. Firstly, you can try restarting your computer to see if it resolves the issue. If that doesn’t work, you can try booting in safe mode and running a system scan to check for any errors or issues with your system.
Additionally, checking for updates and installing them can also help. If all else fails, you can try resetting your PC to its default settings or contacting a professional for assistance. With these solutions, you can easily fix the “Windows Ready Stuck” issue and get your computer back to working properly.