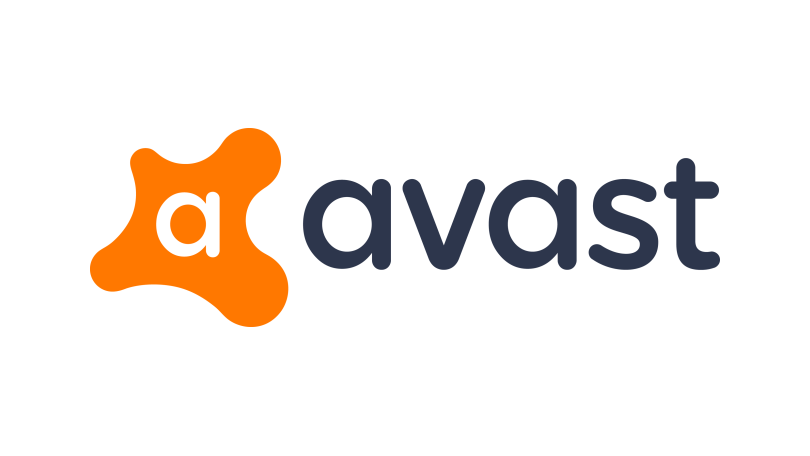What is “Reboot and select proper boot error?”
Whenever the basic input/output system of your computer cannot find the boot device that consists of the operating system, then it will show boot and select proper boot device error appears. This error always prompts you to restart your computer, enter in your computer’s UEFI and navigate and select the accurate boot device that pertains to your operating system.
Several physicals, as well as software issues, can cause this error. Some of them include your boot disk not being properly connected to the hardware devices of your computer, having a damaged or failed boot disk, having a damaged SATA slot, a faulty cable, a broken/dead hard drive, corrupted or damaged MBR, misguided sequence in the BIOS, laws of corrupted boot files, or an abnormally acting and corrupted operating system.
The solution to this problem is mentioned below.
How To “Reboot And Select Proper Boot Error?”
Solution 1- Reboot and select proper boot error? Check the power cable!
The hard disc drive that stores the operating system is always connected to the motherboard with the help of a power cable. In any case, if that power cable is frayed, broken, or is connected in an improper manner, there are possible chances that your hard drive might not be detected by the computer. To check this follow the below-mentioned steps:
Step 1- Shut down your computer and physically open it up.
Step 2- Recognise your hard drive that is between your hard drive disk and your motherboard. Check if it is faulty OR physically damaged or not connected properly.
Step 3- Evenif it appears to be in a proper condition and you are still getting the error, try removing it from your computer and testing it on another device.
Step 4- After all this if the error still occurs replace the old power cable with the new one.
Solution 2- Reboot and select proper boot error? Try cleaning your RAM.
If the error continues even after replacing the power cable, then try cleaning your RAM. If the RAM of your computer has not been removed or clean ever since you’ve got your computer, it might be a potential cause of the error. To clean your RAM follow the below-mentioned steps:
Step 1- Shut down the device and start physically opening it. Pull off your device’s sideboard and remove the screws to locate your RAM.
Step 2- Unblock the guard that secures your RAM in place and slowly pull it out from its position.
Step 3- Clean any kind of dust particles of the RAM with the soft cotton cloth and put it back in its slot. Screw and clam the place like before and reboot your computer.
Solution 3- Reboot and select proper boot error? Make changes in the legacy booth.
In some cases, in your computer along with a basic input/output system there comes a feature known as a legacy boot which can cause the reboot and select proper boot device error. Sometimes simply disabling or enabling it can also help the user tackle this error.
The steps to do so are mentioned below:
Step 1- Restart the device and enter the BIOS.
Step 2- Navigate The legacy boot function in your BIOS settings.
Step 3- Once you have found the settings enable it if it is disabled, or disable it if it is enabled.
Step 4- Save the above-mentioned changes and restart your computer.
Solution 4- Reboot and select proper boot error? Set BIOS to default.
Sometimes having your BIOS set to a default value can cause some instability on a device. Doing this might be a long-shot solution but it may help tackle the reboot and select proper boot device error. To access these changes, reboot your device and open your bios to navigate an option that leads you to “load optimal defaults”. Select that option and loads the defaults. Then restart your computer.
Solution 5- Reboot and select proper boot error? Check your boot drive.
At times there are situations when the boot drive of your device might not be detected in your computer’s BIOS. Check and make the following changes according to the given steps-
Step 1- Reboot your device and navigate yourself to your computer’s BIOS.
Step 2- A screen will appear with the list of all the devices that your computer’s BIOS detects. This list will include all the hardware devices like hard disks, fans, CD’S, DVDs, that are connected to your computer.
Step 3- If you do not find your hard disc drive listed then shut down your computer and open it up physically.
Step 4- Now you can perform either of the two functions:
1) Use a different SATA cable that helps you connect your hard disk drive to an alternate SATA slot present in your motherboard.
2) Try connecting your hard drive to an alternate SATA slot.
Step 5- Reboot your device and open the BIOS to say if your hard disk drive is listed or not. If it is listed, then detect the problem between the cables or the SATA port on your motherboard.
Solution 6- Reboot and select proper boot error? Fix Boot files.
If you have done all the possible arrangements associated with the BIOS and have confirmed the fact that the error does not has its origin in the BIOS and neither it is a physical problem with the hard disk drive, you can try repairing or manipulating the windows Boot file to check whether or not they are corrupted and are the cause of the error. This job can be done with the help of a windows media installation disc or a repair disc.
We hope that this article was helpful in solving your problem. 🙂