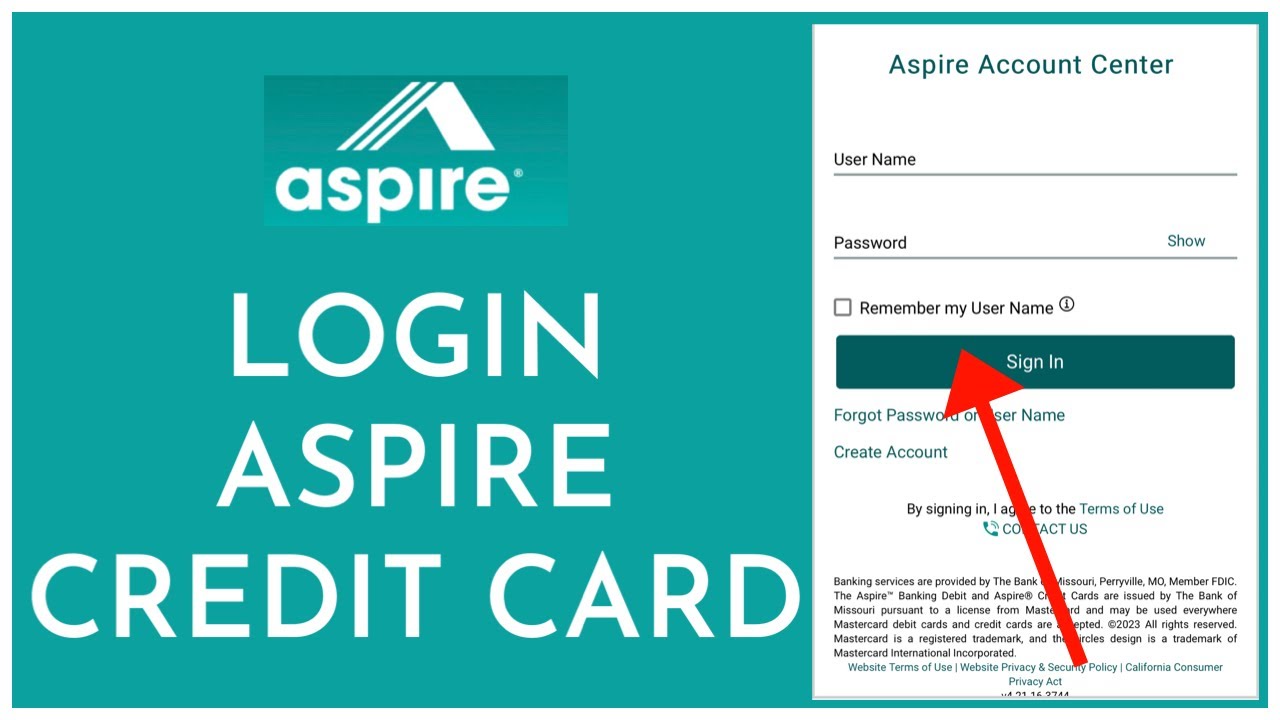At times when we need machines and technology the most, they tend to lose their efficiency because of several errors and problems. If the errors exist on a regular basis, they will hamper the user’s experience and efficiency in a great manner. It further leads to the depletion of the brand reputation if problems persist in spite of several trials of solutions.
Speaking of machines and devices, we must not forget the name HP. It has set commendable standards for the printers through amazing quality and outputs that impress the users to an excellent level. As was just mentioned above, these machines might also face several issues and lead to annoyance in the users.
One of the most common issues faced and complained about by the HP printer customers is the HP Photosmart 7520 offline problem. It has been coming in the way of proper functioning for a very long time, and a permanent solution for the same is yet unknown. However, you may keep up with a few solutions and techniques to avoid the same and ensure printer maintenance and updates to avoid any such future issues.
Common causes for the HP 7520 offline problem
Let us first understand and know about the reasons which might cause HP Photosmart 7520 offline issue. It is necessary to know about the reasons before working for the solutions as it makes the process easier and convenient for the users. When applied after knowing the actual reason, the methods are more impactful and efficient in keeping up with the proper condition of the printer. A few such issues noted according to several customers are:
- The network connection or the router wavelength might not be strong enough to set a stable connection.
- The printer might be inefficient to work due to the absence of updated printer drivers.
- The option of using the printer offline might be checked with the device to which you have connected your HP Photosmart printer.
Methods to avoid and solve the HP 7520 offline issue
Solution 1:
Apart from all the reasons mentioned above, there could be a lot more. However, these were the basic ones and could help you solve the majority of your problems. Moving forward, let us know more about the solutions for the same and avoid the HP Photosmart 7520 offline problem on an immediate basis.
- Turn on the HP printers that you are using along with the device to which it is connected.
- Now click on the start menu displayed on the screen at the bottom left corner.
- A Menu list is visible on the screen, amongst which you need to select the control panel and then the devices and printers option.
- You can now view the connected devices and printers with the device that you are presently using.
- Click on the HP Photosmart printer name and go to the printer section as displayed at the top of your screen.
- Uncheck the use printer offline alternative in case it is checked.
This method would allow you to set back your printer to work in the online mode and print effectively. However, you may proceed with further methods in case the problem still exists.
Solution 2:
Ensure that the connection of the device with the router is strong enough to work effectively. Follow the instructions mentioned and avoid any network-related issues.
- For this, you should also check the connecting wires, if any, to avoid any external damage.
- You may reconnect the device and the printer with the router in case the connection is not stable and constant.
- For the same, you may either use a WPS pin or the WPS button according to your own convenience.
Solution 3:
The existence of printer drivers is a necessity while working with a printer of any sort. This also acts as an obstruction or reason to cause HP 75 20 offline issues, which must be solved timely. First, be sure that your printer has printer drivers and then update them if necessary. However, if the printer does not consist of any printer drivers, you must download and install the same on a priority basis. You may follow the steps explained to do the same conveniently.
- Visit the homepage of the HP official website through any web browser of your choice.
- Now click on the printer drivers option on the screen.
- Next, the website would ask you to enter the model number of your printer to display a filtered list of compatible drivers for your specific printer.
- Download for the most compatible and updated version available for your specific model number and click on the download button beside the same.
- Once you download the file, open it and process the run command immediately.
You have successfully installed the printer drivers for your specific model number and can start working back normally. However, if you still have queries relating to the HP brand or its devices, you may connect with the technical experts on HP official website, and the contact details of the same are mentioned on the website.