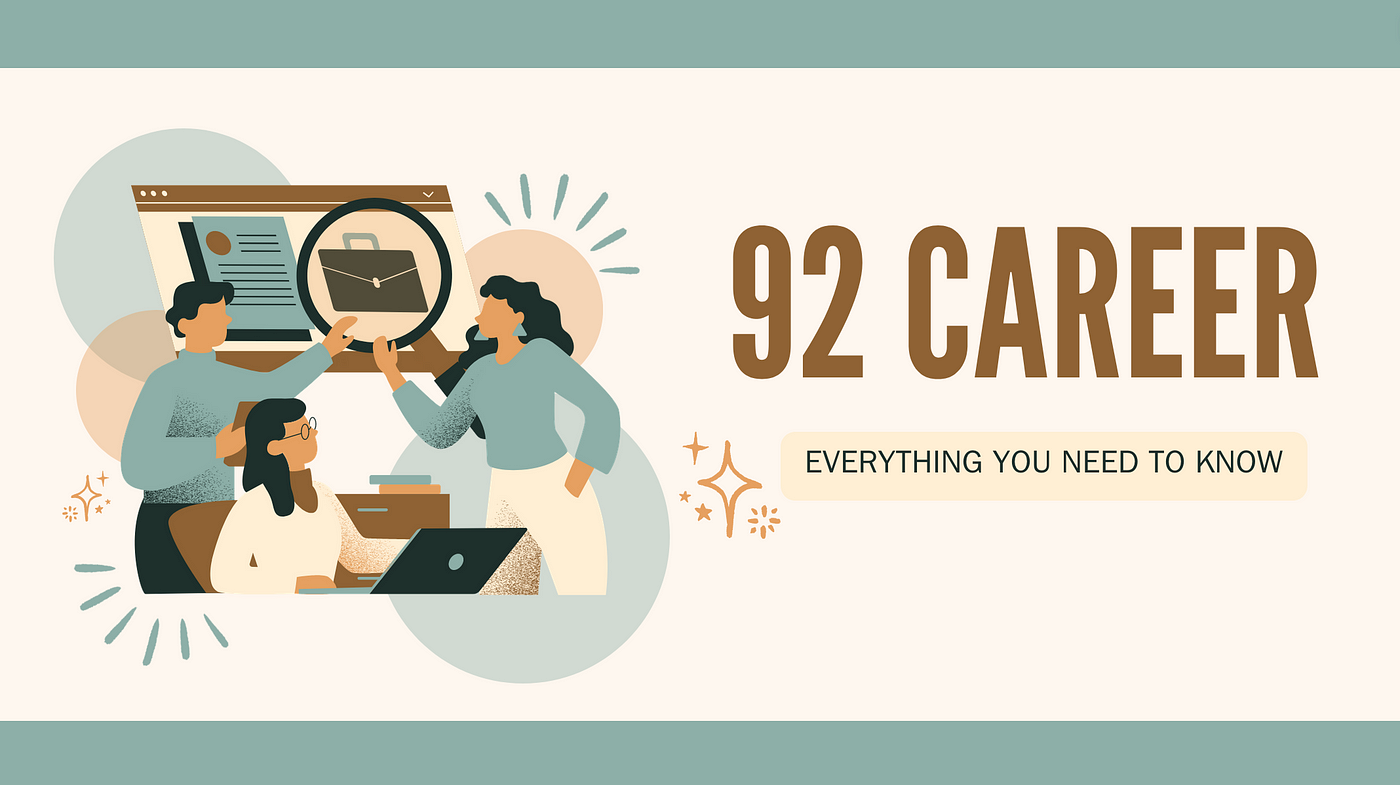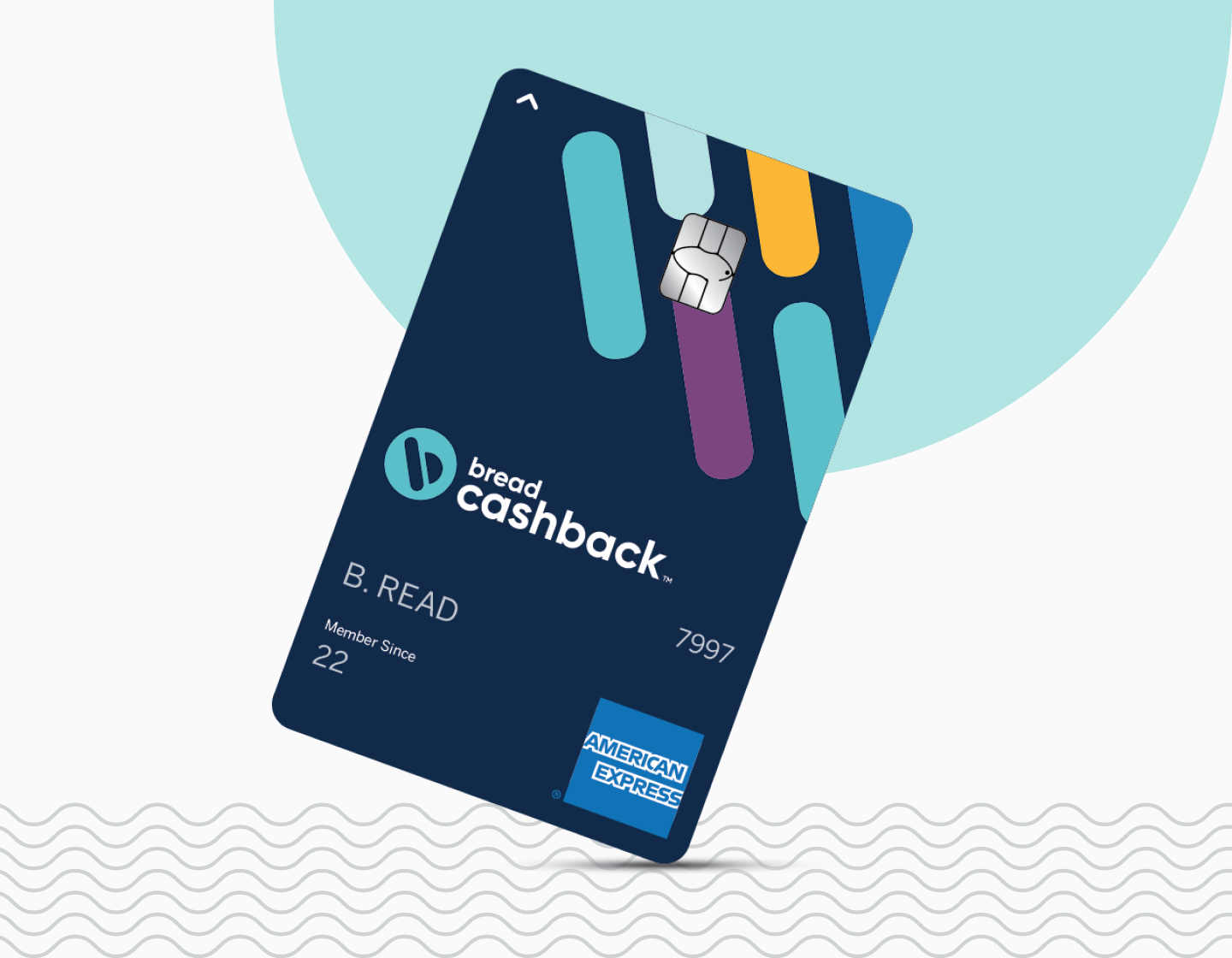Contents
- 1 Solution 1: Creating a New Windows User Account:
- 2 Method 2: Adding your User Account to the Administrators Group:
- 3 Solution 3: Modifying your Registry:
- 4 Solution 4: Removing Certain Keys from the Registry:
- 5 Solution 5: Performing SFC and DISM Scans:
- 6 Solution 6: Disabling AutoPlay:
- 7 Solution 7: Resetting File Association:
In today’s world, when everything, I repeat, everything is digital, then obviously we have to work on the internet as well. There are many benefits that one can get from working online. However, it can be annoying when you can’t open a file that holds the information that you urgently need.
For example- you are an employee and your boss asks you to mail him a file that contains important data and information. However, at the last minute, you can not open the file, rather a message appears ‘This file does not have a program associated with it for performing this action.” What will you do then? Panic? The answer is a “Big No”. When we are here, you guys don’t need to feel panic, as in this article, we are going to tell you ways to get rid of this error.
Note- Do you know the error can affect different applications, like Excel, Explorer, and Adobe Reader, etc. You have to run SFC and DISM scans at such times.
If you want to know how to fix this error, you have to read the whole article. Now, let’s start-
Solution 1: Creating a New Windows User Account:
A few users asserted that there is a simple method to dispose of this issue. They said that making another Windows user account can fix the issue. To do that, you need to adhere to these guidelines:
First of all, on your taskbar, you need to click the Search icon.
Then you have to type “settings”, then press the Enter key.
Now you just have to select Accounts and then go to the left-pane menu, click Family and Other People. Here on, you need to click on Add Someone Else to this system.
At that point, you need to select ‘I don’t have this person’s sign-in information.’
Pick ‘Add a user without a Microsoft account.’
At last, you need to submit the required details to create a new account, then click Next to finish the process.
Read More: File Explorer Keeps Opening Windows 10?
Method 2: Adding your User Account to the Administrators Group:
You can also add your user account to the Administrators group. A few users reported that this had benefited them to settle the issue. You can add your user account to the Administrators group by following these means:
First of all, you need to press Windows Key and R keys simultaneously to open the Run dialog box.
Now you have to type “lusrmgr.msc”, then press the Enter key.
Select the Groups folder, at the left-pane menu.
Now, double-click the Administrators group, at the right pane
You need to click the Add button, once the Properties window shows up.
You now have to click the ‘Enter the object names’ section. After you submit your username, click Check Names.
Now, click Ok.
Note- You can also manually search for your username by clicking the Advanced button, then selecting Find Now.
Now, your account is added to the Administrators group. Click Ok to Save the changes.
At last, restart your system to check whether the issue is solved or not.
Solution 3: Modifying your Registry:
Here are the steps in editing your registry:
First of all, you need to press Windows Key and R keys at the same time to invoke the Run dialog box.
You have to type “regedit”, then press the Enter key.
Look for to the path: \HKEY_CLASSES_ROOT\lnkfile
You need to go to the right pane, then check if the IsShortcut value is available.
In case, it’s not there, click an empty space on the right pane, then select New and String Value. Ensure to name the new string value as IsShortcut.
As long as you are done, close the registry editor.
Several users recommended the following:
After the registry is up, go to to this path: \HKEY_CLASSES_ROOT\CLSID\{20D04FE0-3AEA-1069-A2D8-08002B30309D}\shell\Manage\command
You need to double-click on it by going to the right pane.
Set the value data to %SystemRoot%\system32\CompMgmtLauncher.exe
Click Ok to save the change.
Solution 4: Removing Certain Keys from the Registry:
You can follow the steps in this solution if you are experiencing difficulty opening any folder on your PC. You should erase certain registry entries to fix the issue. Here are the means:
Press Windows Key and R at the same time to Run the dialog box.
You have to go to the left pane and look for this path: HKEY_CLASSES_ROOT\Directory\shell
Expand the contents of the Shell key, then delete the Find and CMD keys.
After you are done, you need to exit the registry.
Solution 5: Performing SFC and DISM Scans:
Sometimes, the file association error is brought about by corrupted system files. There are different reasons why this occurs, and it is fitting for you to perform SFC and DISM scans to dispose of them. Adhere to the following directions:
On your keyboard, you need to press Windows and X keys.
Now you need to select Command Prompt (Admin) or PowerShell (Admin).
You need to press the Enter key, Command Prompt is up, type “sfc /scannow”.
The SFC scan should now begin within 15 minutes. You need to wait to complete the process.
Once the SFC scan is finished, check if the error is gone or not.
Solution 6: Disabling AutoPlay:
As I have referenced, the association error may have something to do with your AutoPlay settings. In this way, try disabling the feature completely to fix the issue. To do that, basically follow these means:
First of all, you need to press Windows Key and S simultaneously.
Then you need to type “Settings”, then hit the Enter key.
Now click Devices.
Here on, you need to go to the left-pane menu and click AutoPlay.
Go to the right pane and disable the ‘Use
Autoplay for all media devices’ option.
Ensure the Removable Drive and Memory Card are set to ‘Take no Action’.
Solution 7: Resetting File Association:
How can you reset a file association, just follow the instructions below
First of all, you need to go to your taskbar and click the Search icon.
After that, you need to type “settings”, then press Enter key.
Now click Apps, when the Settings window is open.
Now you have to go to the left-pane menu and select Default Apps.
Scroll down the time, when you see the ‘Reset to the Microsoft recommended defaults’ section.
Here, click the Reset button.
Now check, if the issue is solved or not.