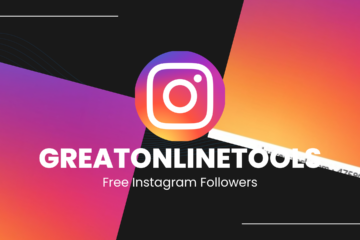Contents
mysignins.microsoft.com Security-Info is a vital feature provided by Microsoft to enhance the security of your account. With the increasing number of cyber threats and identity theft incidents, securing your online accounts has become more important than ever. Security-Info offers users a robust set of tools and options to add an extra layer of protection to their Microsoft accounts.
When you visit mysignins.microsoft.com Security-Info, you can set up various security measures such as multi-factor authentication, recovery methods, and security alerts. Multi-factor authentication adds an additional step to the login process, requiring users to verify their identity through a second factor like a phone number or authentication app. This significantly reduces the risk of unauthorized access, even if someone manages to obtain your password.
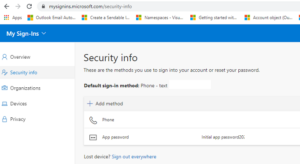
Additionally, Security-Info allows users to set up recovery methods such as alternate email addresses and phone numbers. These recovery options come in handy if you ever forget your password or lose access to your account. Furthermore, users can configure security alerts to receive notifications about suspicious activities or login attempts on their account, allowing them to take immediate action to protect their account.
Sign In To Your Work Or School Account
Once you successfully sign in to your work or school account, you will encounter a prompt requesting additional information before granting you access to your account. This step is often part of a security protocol designed to ensure the safety and integrity of your account. By providing more information, such as setting up security info or verifying your identity through multi-factor authentication, you can enhance the security measures associated with your account.
This process helps protect sensitive data and prevents unauthorized access to your work or school-related resources. Additionally, it adds an extra layer of security to your account, mitigating the risk of potential security breaches or unauthorized usage. Therefore, it is essential to follow the prompts and provide the requested information to ensure the security of your work or school account and the confidentiality of its contents.
Read Also:- Top Tips for Microservices Architecture
Set Up Your Security Info Using The Wizard
To set up your security info for your work or school account, follow these steps provided by the prompt:
1. Select Next to proceed with the security setup process. Keep in mind that the verification methods required may vary based on your organization’s requirements.
2. The “Keep your account secure” wizard will appear, displaying the first method required by your administrator. In this example, it’s the Microsoft Authenticator app. Select “Download now” to install the app on your mobile device, then click Next.
3. While the app is being set up, remain on the “Set up your account” page. Once the app is installed, open it, allow notifications if prompted, and add your work or school account.
4. Return to the “Set up your account” page on your computer and select Next. You’ll now see the “Scan the QR code” page.
5. Use the Microsoft Authenticator app on your mobile device to scan the provided QR code. If the code can’t be scanned, you can manually enter the code and URL into the app.
6. After scanning the code, select Next on your computer. A notification will be sent to the app on your mobile device to test your account.
7. Approve the notification in the app and select Next. Your security info will be updated to use the Microsoft Authenticator app for verification.
8. On the “Phone set up” page, choose whether to receive a text message or a phone call for verification.
9. Enter the code provided by the text message sent to your device and select Next.
10. Review the success notification and select Done.
Finally, review the Success page to ensure both the Microsoft Authenticator app and phone method have been successfully set up, then select Done to complete the process.
Manage Your App Passwords
Some applications, like Outlook 2010, do not have the capability to support two-step verification. This limitation poses a challenge because if your organization mandates two-step verification, these apps will not function properly. To address this issue, an alternative method is available: creating an autogenerated password for each non-browser application, which is distinct from your regular password.
This autogenerated password serves as a workaround, allowing you to authenticate your account without relying on the two-step verification process. By generating unique passwords for each non-browser application, you maintain security while ensuring compatibility with apps that do not support two-step verification. This approach helps to safeguard your account and data integrity, ensuring that you can continue to use essential applications like Outlook 2010 within your organization’s security framework.
When using app passwords, it’s important to remember:
1. Autogenerated app passwords are created automatically and are intended to be entered only once for each application.
2. Each user is restricted to a maximum of 40 app passwords. If you attempt to generate a new password after reaching this limit, you will need to delete an existing password before you can create another one.
3. It is recommended to use one app password per device, rather than generating a separate password for each application. For instance, you can create a single app password to use across all applications on your laptop, and another single app password for all applications on your desktop. This approach simplifies password management and ensures consistency across devices.
Conclusion
Setting up security info on mysignins.microsoft.com is essential for enhancing the security of your work or school account. By following the provided steps and configuring authentication methods such as the Microsoft Authenticator app and phone verification, you can significantly reduce the risk of unauthorized access to your account. Additionally, the use of app passwords for non-browser applications ensures compatibility with two-step verification, even for apps that do not directly support it. Overall, taking these measures helps safeguard your sensitive information and maintains the integrity of your account, promoting a secure digital environment for work or school-related activities.