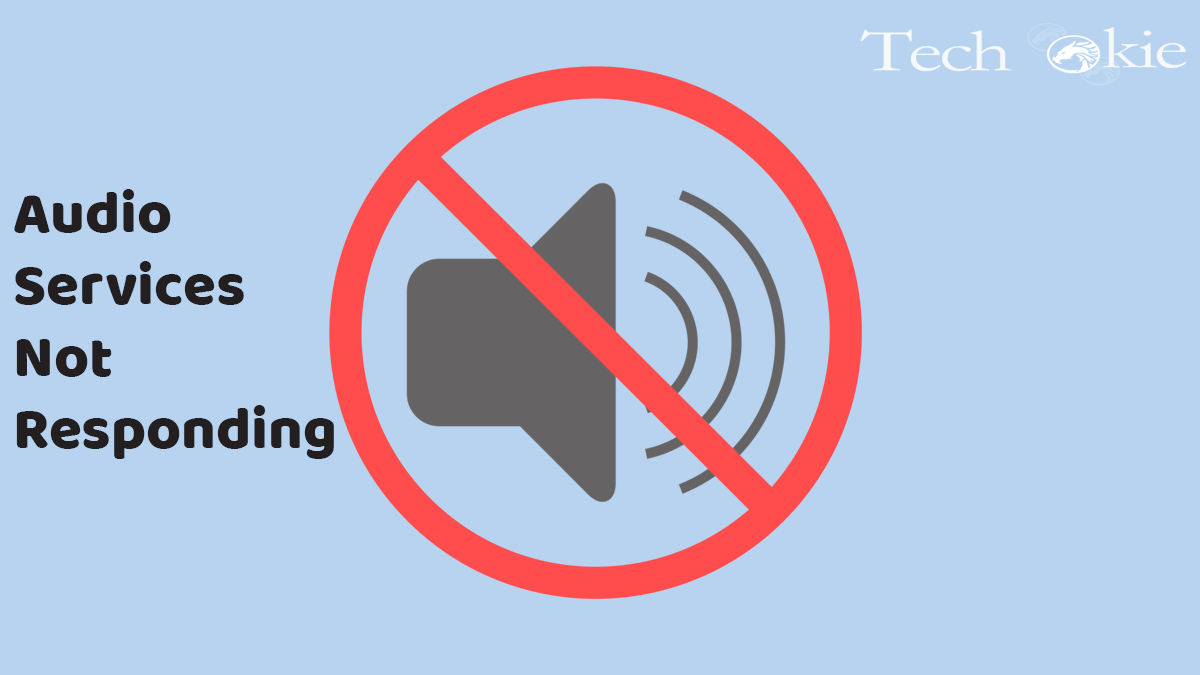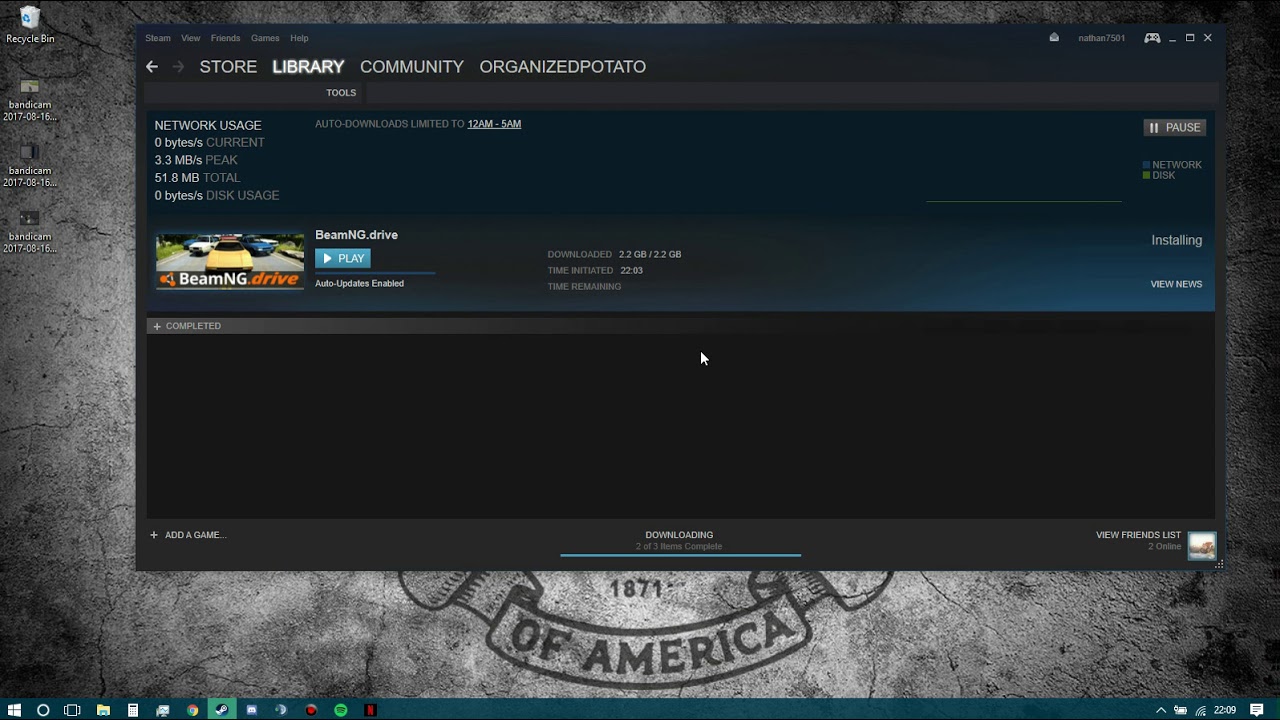Contents
Aptio Setup Utility is another common name, the manufacturers use among the Asus cards and laptops. For all the tech geeks out there, we will be shedding some light on it today and helping you overcome certain problems relating to it on your Windows 7/8/10.
Issues that may occur with Aptio Setup Utility
Several Asus users have reported this at some point while using the laptops and the Aptio Setup Utility system that their computers continually boot into the Aptio Setup Utility instead of loading the actual OS. The system gets stuck in those very same settings and no matter how many times you restart it, it remains in a never-stopping loop.
This is one of the common problems that is experienced in Asus laptops and desktops.
The issue is triggered in case the system doesn’t detect an OS during the startup or it doesn’t have an SSD/HDD directly connected to the system. On an additional note, if the Asus computer is set to not recognize the hard drive or some malfunction in the hard drive takes place.
Don’t you worry, this issue can totally be fixed on the new generation of Windows i.e. 7,8 and 10 and we will be listing the techniques to fix the error down below.
Solutions for Aptio Setup Utility Never-Ending Loop
- Restart Your Asus Computer
Sounds too good to be true? Maybe it is. In most cases, the most simple method is the best method. Several Asus users have confirmed that the issue with the Aptio Setup Utility can be fixed by rebooting your PC.
You should try this out before moving on to the next solution.
- Check the connection of the Hard Drive with the system
On the off chance that your computer gets stuck in a never-ending loop in the Aptio Setup Utility, it probably might be because of the connection behind the Hard Drive and the OS might have gotten loose. This will cause your computer to not detect the drive.
To fix this, follow the following steps:
In case of Desktop:
-Unscrew and remove its bottom.
-Find the motherboard and disconnect the disk’s connection from it.
-Clean the drive and plug it back into the socket.
-Close the computer and restart to see if the issue has been fixed.
- Allow Asus PC to Detect an HDD or SSD
If the connection of the hard disk and the system is proper, but the system still goes to the Aptio Setup instead of the actual OS, your system might be having some issues with configuring the recognition of SSD and HDD. If the hard disk is modified or updated, and not the one that came with the system, this might be the cause behind the issue.
To get rid of this error, follow these steps:
-Boot your Asus computer and wait for it to the Aptio Setup Utility window.
-Go to Security, click on the Secure Boot Control menu and ensure the secure boot option is disabled.
-Save and exit, then restart your PC and wait for it to load Aptio Utility settings once again.
-Navigate to the Boot tab, disable these two options – Secure Boot and Fast Boot.
-Make sure you enable CSM (Compatible Support Module).
-Save the changes and restart the Asus computer.
4: Reset BIOS to Default Settings
The above methods are simple but might not work for you. But don’t you worry. You can try to reset the BIOS of the PC to the default settings. This can also prove beneficial in fixing other issues that you may encounter by BIOS’s incorrect configuration.
Follow the step by step on how to reset BIOS:
-Reboot the Asus PC and Aptio Setup Utility window will appear.
-Open Settings and look for Reset Configuration Data or Factory reset options.
-Reset BIOS to factory settings and save the change.
-Exit and reboot your computer.
Another way to handle this is removing the CMOS battery from the motherboard but this might get a little complicated for the majority of our users. We will still try to make it easier in the tutorial.
-Power off your computer.
-Turn off the main power supply or remove the battery in case of laptop.
-Hold the power button for a minute to completely discharge the computer.
-Drain the static electricity from the metal before handling the hardware.
-Remove the CMOS battery (for those who don’t know what it looks like- it looks like a standard wrist watch flat battery)
-Wait for 5-10 minutes and put the battery back.
-Restart the PC and see if it can boot to the Windows operating system.
Conclusion
In this article, we have explained what Aptio Setup is and provided you with a variety of solutions to follow in case you get stuck in the Aptio Utility loop. Comment down on our article to let us know which solution worked for you.