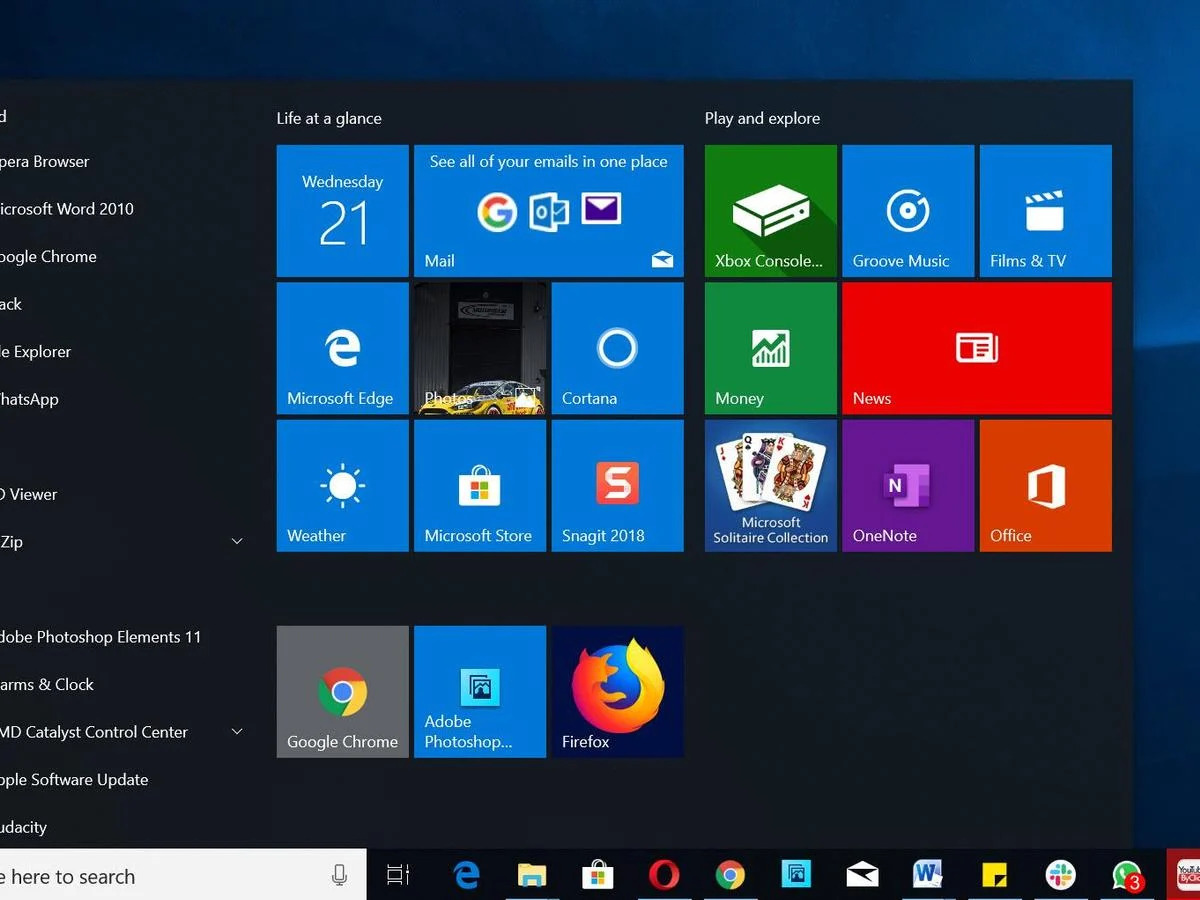Contents
- 1 Hacks To Fix The Lagging Of Mouse
- 1.1 Hack 1: Why is my mouse lagging? Try updating or reinstalling.
- 1.2 Hack 2: Why is my mouse lagging? Try fixing the scroll inactive window.
- 1.3 Hack 3: Why is my mouse lagging? Try updating your graphic card driver.
- 1.4 Hack 4: Why is my mouse lagging? Try ending Realtek audio processes.
- 1.5 Hack 5: Why is my mouse lagging? Try changing the palm check threshold.
Often you face issues regarding the lagging of your mouse. It frequently happens while scrolling your mouse cursor with the wireless mouse. This situation is commonly noticed while playing games or switching to the Windows 10 operating system. the basic reasons for the stuttering or lagging of the mouse are mouse driver, internet problems, or outdated graphic cards.
The important thing is fixing the situation of a laggy mouse. Below mentioned are various hacks you can utilize to fix your mouse lag.
Hacks To Fix The Lagging Of Mouse
Hack 1: Why is my mouse lagging? Try updating or reinstalling.
Updating or installing devices are always the most beneficial things to fix a corrupted device. Try checking your mouse on another device to see whether the issues related to lagging still occur. If your mouse is working with perfection on another device, there are possibilities that your device might have a faulty mouse driver which is causing the lag in your mouse. re-installing or updating this driver could be a great solution to overcome this problem. The steps to do so are mentioned below:
Step 1- Press Windows + X keys on your keyboard to open the start menu and then navigate your path to the device manager.
Step 2- Double click and expand the options stating mice and other pointing devices.
Step 3- Right-click on your mouse and choose the option of uninstalling the device.
Step 4- Restart your device and your operating system will automatically install an updated version of the mouse driver.
Hack 2: Why is my mouse lagging? Try fixing the scroll inactive window.
If your mouse is still acting up try enabling or disabling the scroll in active windows on your device. The steps to do so are mentioned below.
Step 1- your path to the settings of your device. Select the option of devices and then the mouse and touchpad.
Step 2- Now locate the option of the scroll in active windows. Enable it if it is disabled or vice versa.
Step 3- Try repeating this process a couple of times and check if your issue of the laggy mouse is resolved.
Hack 3: Why is my mouse lagging? Try updating your graphic card driver.
The issue of mouse lag can also be caused because of an outdated graphics card driver. The solution to this problem can be tackled by updating the graphics card driver on your device. The steps to follow the procedure are given below:
Step 1- Press Windows + X keys on your keyboard to open the start menu and then navigate your path to the device manager.
Step 2- Find the option of display adaptors and click on it. Further, right-click on the graphics driver of your device and choose the option to update the driver.
Step 3- Windows automatically searches updates and installs your driver software. Once your driver is updated check if your problem with the mouse lag has solved or not.
Hack 4: Why is my mouse lagging? Try ending Realtek audio processes.
Frequently there are chances that the Realtek audio card of your device might interfere with the settings of your mouse which might result in causing lagging issues. The only thing you can do is terminate or end the Realtek audio process to fix this problem. The steps to do so a very simple and mentioned below:
Step 1- Right-click on the start button and choose the option of task manager in windows 10.
Step 2- Find the extension of the Realtek audio.exe process from the section of the processes tab.
Step 3- Right-click on that function and choose the option to end the task.
Hack 5: Why is my mouse lagging? Try changing the palm check threshold.
The steps to change the palm check threshold are mentioned below:
Step 1- Press Windows + X keys on your keyboard to open the start menu and then navigate your path to the device manager.
Step 2- Select the option of mouse and touchpad.
Step 3- Click on the function of additional mouse options and choose the option of TouchPad Tab.
Step 4- Click on the settings of your device and go on the advanced tab.
Step 5- Navigate your path to the palm check threshold and use your cursor to drag it all the way to the left showing its least authority.
Apart from all these solutions we also have some basic functions that you can try manipulating on your device to overcome the problem of lagging-
1) Try disabling the Cortana of your device.
2) Disable the function of a fast startup in your computer.
3) Disconnect all the other USB devices for hard drives connected to the port.
4) Manipulate the power management settings for USB.
We hope that this article was helpful in providing you are a solution for your lagging mouse. 🙂